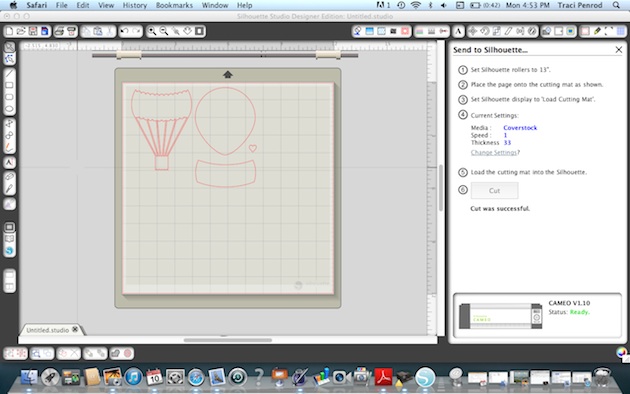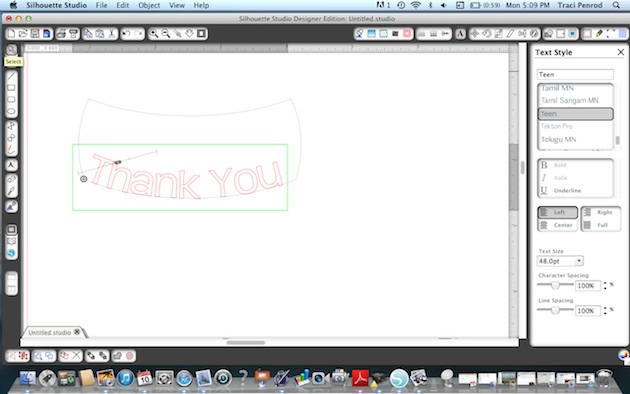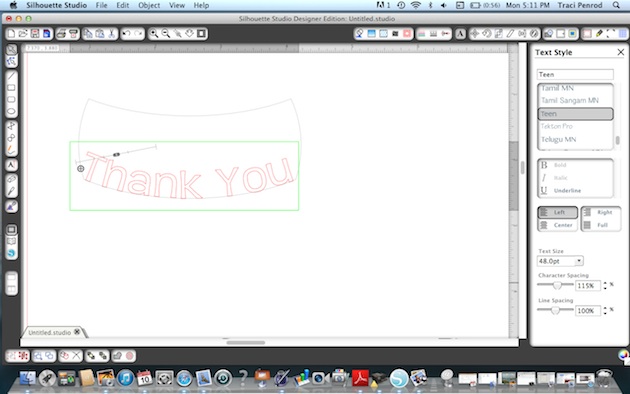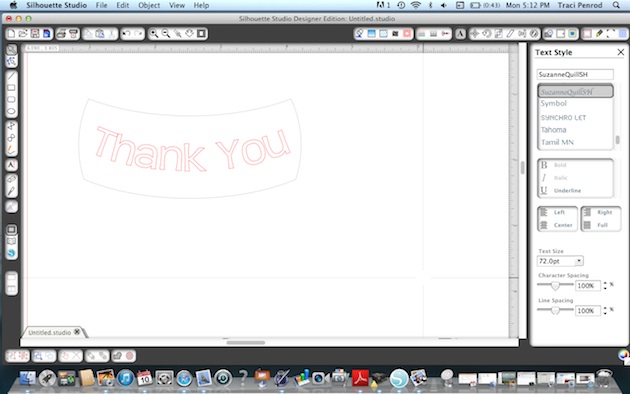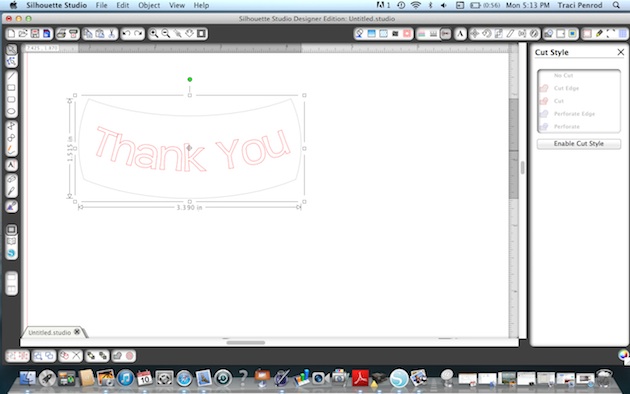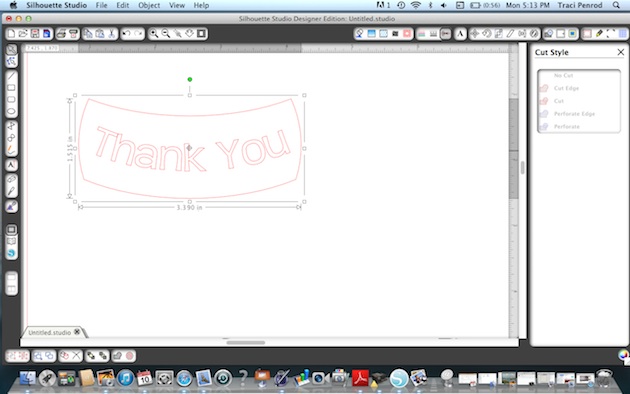Hi! Anita here with a tutorial to make your own car window monogram. This is for my daughter’s car and she loves anything that is monogrammed. I previously purchased one and it came off in the car wash. I used Lori’s Monogram Set A-Z which is a lovely file set with so many different options for your personalization needs. You can find this file here in Lori’s store and they are sold as individual letters in the Silhouette store. Here is the M, here is the C and the L.

There are a few supplies that you will need for your project. You will need some kind of vinyl and transfer tape. I chose some glitter vinyl from Cricut. You will also need a brayer, a craft stick or scraper and a weeding tool, or pick.

Open all three files on your mat, they will likely overlap but you can move them around.

Ungroup your monogram files one set at a time. Move the three initial groups that you want to use onto your mat.

Ungroup the desired monogram files from the remaining files and leave them on your mat. I am using CLM.

I decided that I wanted to use a round monogram so I kept that file on my mat. The other files were off to the left and messy so you can highlight them all and delete them.

I made the circle and monogram large so that I could get the placement that I wanted within the circle. I measured the space on her rear window which would allow for the monogram to be positioned so that the rear wiper would not touch it when in use.

I resized it to fit her window.

When you put the vinyl on your mat, you want to use a brayer or a pizza roller to make sure that the vinyl is stuck to the mat well and will not move.

Next, select the vinyl setting for cutting on your machine and adjust your blade. This is very important because you want it to make what is called a kiss cut which is essentially to cut through the vinyl but not the backing. This will make more sense as we move forward.

Once your design is cut, you need to weed out the pieces of vinyl that you do not want to have in your final design.

After weeding, cut the backing with your design on it so that you have at least 1/2″ clearance on all sides. Cut a piece of the transfer tape to the same size or slightly bigger dimension than your design piece. Remove the liner from the transfer tape piece and gently place it over your cut image. Use a scraper to burnish the transfer tape onto the vinyl.

Now you might be wondering why my sample above is pink and my actual monogram that I put on the window is silver. Well, things don’t always work out and you might have to start again. I worked hard at trying to burnish the pink monogram and just believe that the vinyl was old and the design was a bit intricate so it just did not work. I moved on to plan B and it worked like a charm.

Peel the backing paper from the design, leaving the transfer tape, with your design, sticky and exposed. Be sure to clean the window first and then put the transfer tape with the vinyl images onto the window. Use your scraper to make sure that it is burnished to the window.

Pull back a tiny piece of the transfer tape to make sure that the letters are sticking. When you know they set, pull the whole piece of tape off at a 45 degree angle, slowly and carefully. I’m so happy with this design! I’m sure my daughter will love it!

Happy monograming. You can monogram so many things, from clothing, to home goods, to a car window. Lori has so many adorable files that would look so awesome in vinyl on a surface of your choice.
Hugs,
Anita





 Apply the tree cut outs to the interior of the card. Everything is laying flat on your desk right now. Do not twist anything yet.
Apply the tree cut outs to the interior of the card. Everything is laying flat on your desk right now. Do not twist anything yet.


 There is small glue tab on the left side tree. Fold on the score line and apply glue. Adhere the tab to the back side of tree on the right.
There is small glue tab on the left side tree. Fold on the score line and apply glue. Adhere the tab to the back side of tree on the right.
 Be sure to check out the big sale happening now in Lori’s
Be sure to check out the big sale happening now in Lori’s