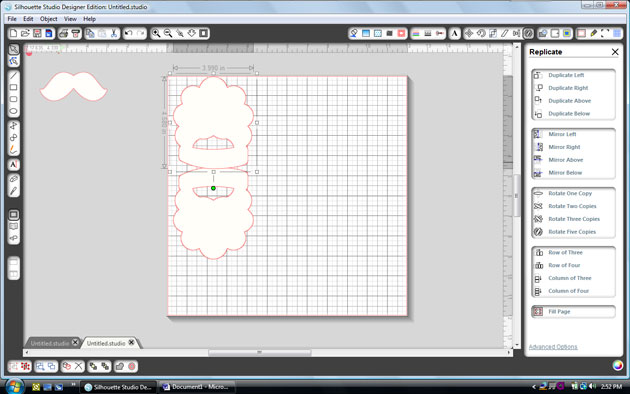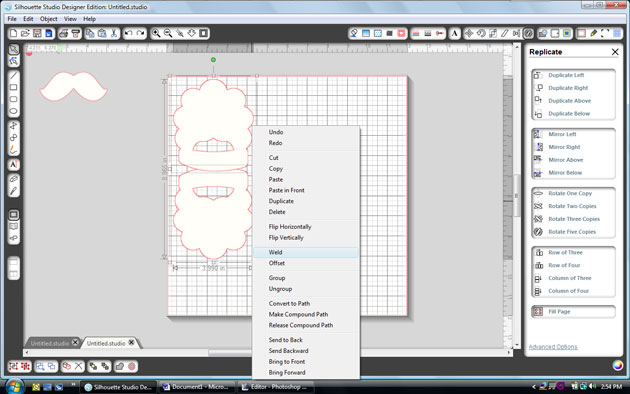I have to admit before we get started that I had never used etching cream on glass before this, but I was inspired by all of the fun projects I’ve seen, so I had to try it. I was surprised by how easy it was (thank you Gina…you are wonderful teacher)! The key is…if you want “easy” and “quick”, don’t pick a cutting file that is intricate for your first attempt. Go with something chunky for your first try. Lori’s “Trick or Treat” title was perfect, and taught me how the detailed spaces (the spider web) take more time, but I love detail so it was fine with me 🙂
You will need the following supplies to complete this project:
Vinyl cutting material
Transfer material
Etching cream
Glass jar, plate, vase, etc. (don’t you just love discount and dollar stores)?
Foam brush
Scraper or spatula
Tweezers or Silhouette hook
Okay — this is super fun so let’s get started!
First, pick out a cutting file. Sometimes this can be the hardest part 🙂
Next, be sure your cut setting is on “vinyl”, and cut out the shape. Remember, if you are using a roll of vinyl, just feed it into your machine…no mat needed, but be sure your machine screen says “load cutting material“, not load cutting mat.
Cut your shape out of the vinyl and then use scissors to cut a fairly large area out of the vinyl around your shape. You want to do this because when you apply the etching cream to the glass, you don’t want any cream to get on the glass where you don’t want it. The extra vinyl will act as a barrier around your shape (see picture below).
Remove the vinyl from the cutting machine and remember, the etching cream will “etch” the glass wherever the vinyl is removed. If you do a phrase like mine, be sure to carefully remove the “etching areas” with a hook or tweezers (be sure to leave all those little spaces in the centers of the letters!)
Once you have removed the spaces that you want “etched” into the glass, apply a piece of transfer paper over the top of the design. This will help you lift the design off of the vinyl backing in one piece. You want to make sure there are no bubbles, so use a spatula or Silhouette scraper to smooth over the entire surface.
Once you’re sure all of the pieces of your design are attached to your transfer paper, flip the piece over and peel off the vinyl backing.
Replace any tiny pieces that may have been lifted off with the backing, and apply the entire design (vinyl and transfer paper) to your glass.
Slowly peel the transfer paper away from the vinyl at a 45 degree angle. Smooth out any bubbles in the vinyl and make sure that all of the vinyl is adhered to the glass. Etching cream is a thick consistency which I applied to my design with a foam brush….a spatula would also work. Make sure you cover the etching area completely, smoothing the cream out in multiple directions to get even coverage. Set your project aside for a while. My etching cream jar says 5 minutes…..I left it for 15 minutes.