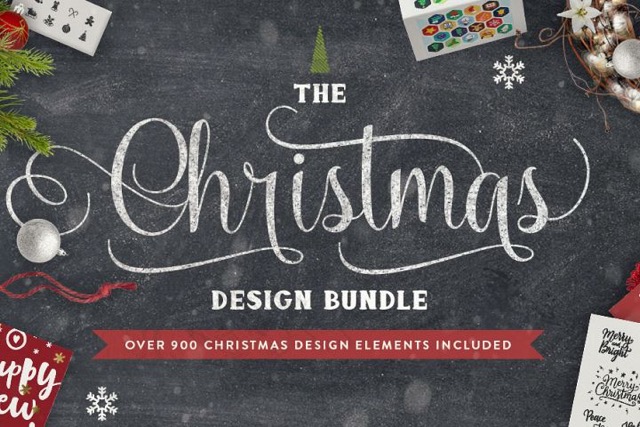Hello Lori Whitlock fans!!!!!! Today is my short tutorial on focal points. This is Courtney Lee from Court’s Crafts here using two of Lori’s cut files and her awesome “I Love Family” collection for Echo Park Paper to make a birthday card for my dad!

There is this “rule of the triangle” in crafting that is supposed to draw your viewer to whatever your focal point is: your sentiment on a card perhaps or the picture on a scrapbook page. So when I am designing I remember this “rule” but like they say in Pirates of the Carribean™ “They are more like guidelines anyway.” This one works for the triangle example though.

I created this look by doing four things to get my focal point across.
- First, I cut the smallest hole layer out of a lighter colored cardstock. This was actually a mistake. I meant to cut the most outside layer out of the white tone one tone paper, but I REALLY liked it afterwards. Score!
2. I used my sewing machine to create an “X” behind my sentiment but where you could still see it. This is the real “star” of creating the focal point on this card.
3. I used three enamel dots (tone on tone) to surround my sentiment. This isn’t a super noticeable addition but your brain notices it in the subconscious level and it draws the eye in.
4. I used a contrasting color and a dark color for my sentiment. So the contrasting color to blue is orange and the dark is against the light background.

The “point” of the triangle is the top of these balloons. This was the VERY first cut file that I downloaded from Lori when I got on the Design Team. I LOVE these balloons and I am kind of a balloon cut file connoisseur. 😉

So there it is! In all of it’s glory! It’s one of those super simple cards that comes together very quickly but looks uber professional in real life. I hope you enjoyed my tutorial today on creating a focal point and I hope you have a VERY merry New Year!!!!!!!
Cut Files in Lori Whitlock’s Store (Cricut AND Silhouette users)
Birthday Balloons
A2 Stacking Card Dot Base
Cut Files in Silhouette Store (Silhouette users only)
Birthday Balloons
A2 Stacking Card Dot Base










 I like to start by adding the panel pieces to the front and back of the box card like so… except for that tall yellow piece. Hold onto that. for a second. It turns out that covers up the “flap” of the box when you put it together. I had to tear mine off and put it back on.
I like to start by adding the panel pieces to the front and back of the box card like so… except for that tall yellow piece. Hold onto that. for a second. It turns out that covers up the “flap” of the box when you put it together. I had to tear mine off and put it back on. Oh no! I forgot that I wanted to add this gorgeous background stamp to my yellow panels! Even designers make mistakes (ahem.. all the time…). Just add it on anyway! 🙂
Oh no! I forgot that I wanted to add this gorgeous background stamp to my yellow panels! Even designers make mistakes (ahem.. all the time…). Just add it on anyway! 🙂 Now assemble the “box” and add the back yellow layer to cover up the flap.
Now assemble the “box” and add the back yellow layer to cover up the flap. I embossed and inked the edges of the turkey and pop and glue all the pieces to their layers.
I embossed and inked the edges of the turkey and pop and glue all the pieces to their layers. Add the layers in and a sentiment and you are done! 🙂 I got this sentiment from the
Add the layers in and a sentiment and you are done! 🙂 I got this sentiment from the No matter what happens today remember that the day is all about relationships and being thankful. If you burn the turkey, don’t sweat it. You have food to eat. If people fight, don’t worry about it. You have people who love each other enough to want to get together on a day – family, friends, loved ones. You aren’t alone. And if you are still feeling stressed at the end of it… well… leave the dishes to the morning and go get in your craft room! 🙂
No matter what happens today remember that the day is all about relationships and being thankful. If you burn the turkey, don’t sweat it. You have food to eat. If people fight, don’t worry about it. You have people who love each other enough to want to get together on a day – family, friends, loved ones. You aren’t alone. And if you are still feeling stressed at the end of it… well… leave the dishes to the morning and go get in your craft room! 🙂