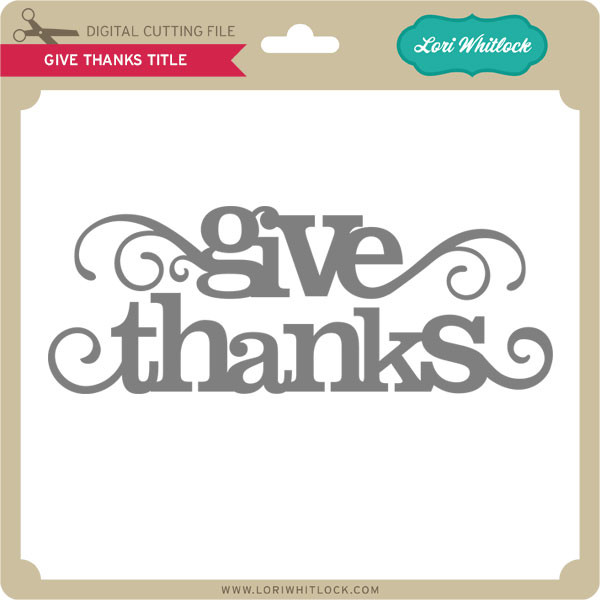Hi, Crafty Friends!! Creative Team Member, Mitsyana Wright, here. It’s a new month and I’m not going to lie, I’m missing Halloween already. It’s ok, I have lots to look forward to and lots to be thankful for. And speaking of thankful… Today, I’m bringing you this Give Thanks, Pumpkin Card.

Let me show you how I made it…
Here are the supplies you need:
- Pumpkin Mini Album (here in the Silhouette Store)
- Give Thanks (here in the Silhouette Store)
- Patterned Cardstock (Autumn Leaves Stack- DCWV)
- Xyron Creative Station
- Tim Holtz Distress Ink- Vintage Photo
- Hemp Twine
- Glue Pen
I used Lori Whitlock’s Pumpkin Mini Album to create my card base.


I opened the SVG file using my ecal software.
Then “UNGROUP”ed the holes from that are in the pumpkin base and files.

Then, I cut and pasted the window base onto a new page.
I made a mirror image then slightly had them overlap at the center. Then I highlighted the whole and “WELDED” the two pumpkins together.

Once the welded pumpkins were cut, I used my bone folder to crease my card.

Then I die cut the panel pieces, stem, and accessories that come with the file.

Next, I ran the patterned paper through my Xyron Creative Station Lite. Then I inked up the edges with Tim Holtz’ in Vintage Photo. Then All I simply did was peel and stick! Easy-Peasy!!

I also used Lori Whitlock’s Give Thanks Title for my cards sentiment.
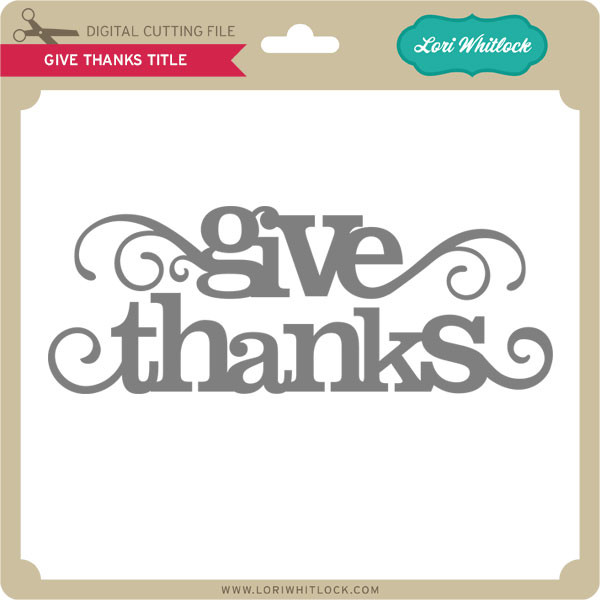
I sized it to fit the pumpkin cover in my ecal software. Then opened a new window and cut and pasted it there.

After cutting these words out, I left them in their negative space and inked the edges. Keeping them in the negative space helps to reduce bends and tears.
I used a glue pen to attached my sentiment onto the front cover.
Then, I added the leaves and button. I fastened them together with hemp twine.

I also used a micron pen to add details to the words and swirls for a little definition.
And here is my finished card…

Now, it’s ready to give to someone I am very thankful for…
It’s so hard to choose!! I’m going to have to make more!! There are too many people I am incredibly thankful for! I guess that is a good problem to have!
Hope you all enjoyed my project for today!! See you soon!!
~Mitsyana






















 Hi:
Hi: