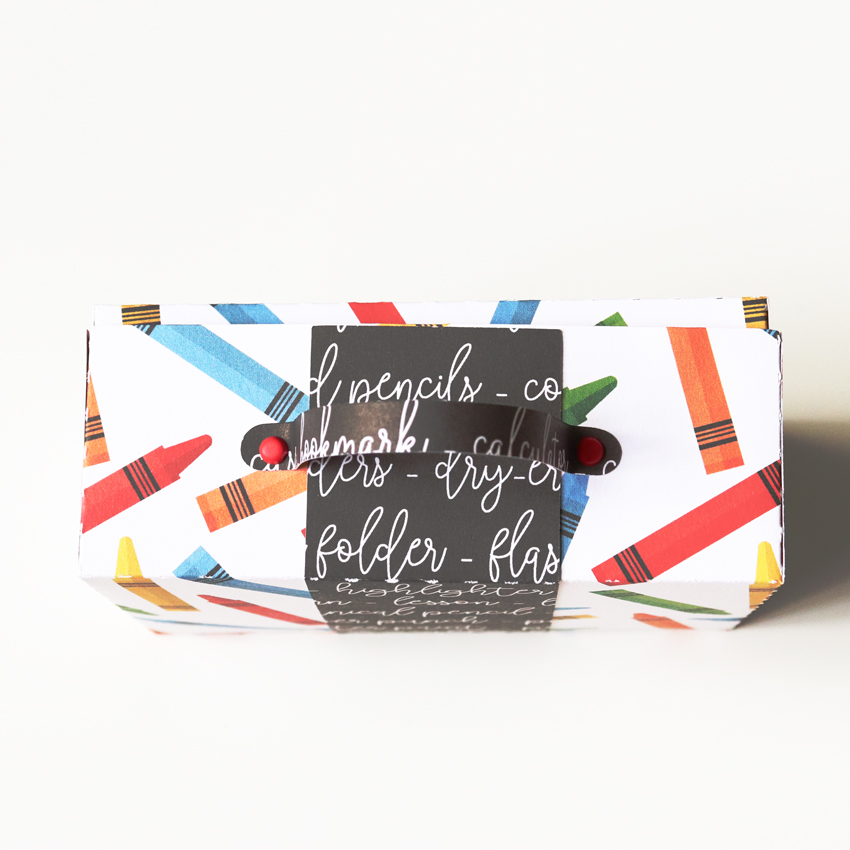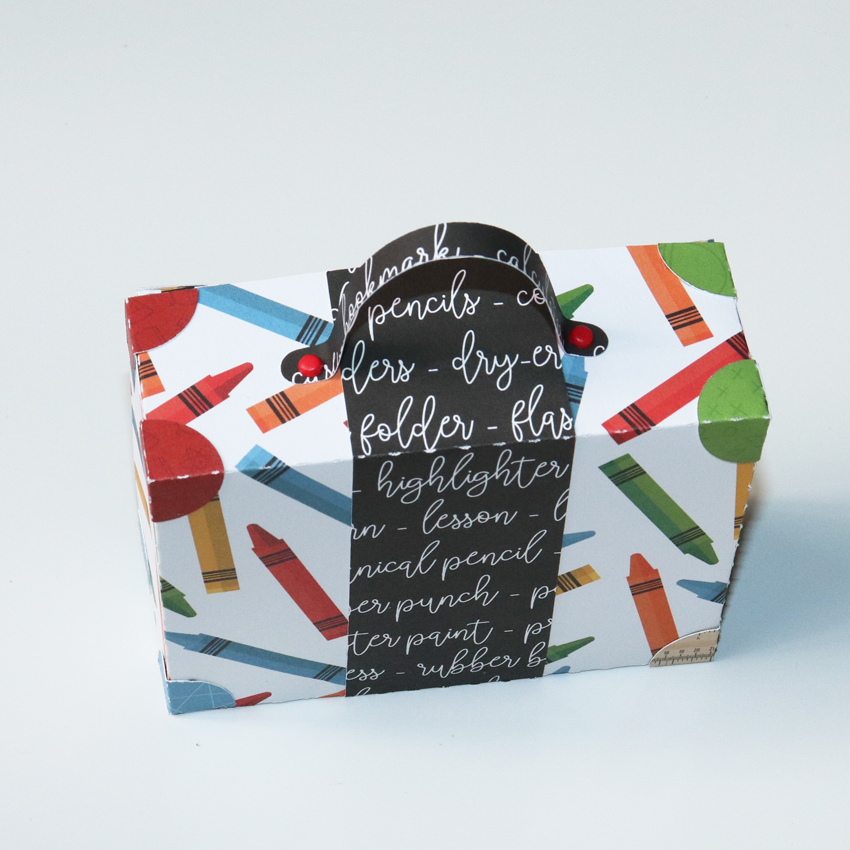Welcome to Tutorial Thursday. Today I am sharing some HTV (heat transfer vinyl) tips with the Silhouette Studio software. You can also cut HTV with other machines. Here is what we are making!

Let’s get started. First, find your files and fonts to create your shirt. I used these files for this shirt:
LW Longhand Font (SVG, Silhouette)
LW Perfect Type Font (SVG, Silhouette)
Feet from Coming Soon (SVG, Silhouette)
Halloween Witch Hat (SVG, Silhouette)
Halloween Bats (SVG, Silhouette)
I typed Kick or Treat, and then added the other elements. In your design software, make a background box that will be the color of your project. This will help you visualize the colors.
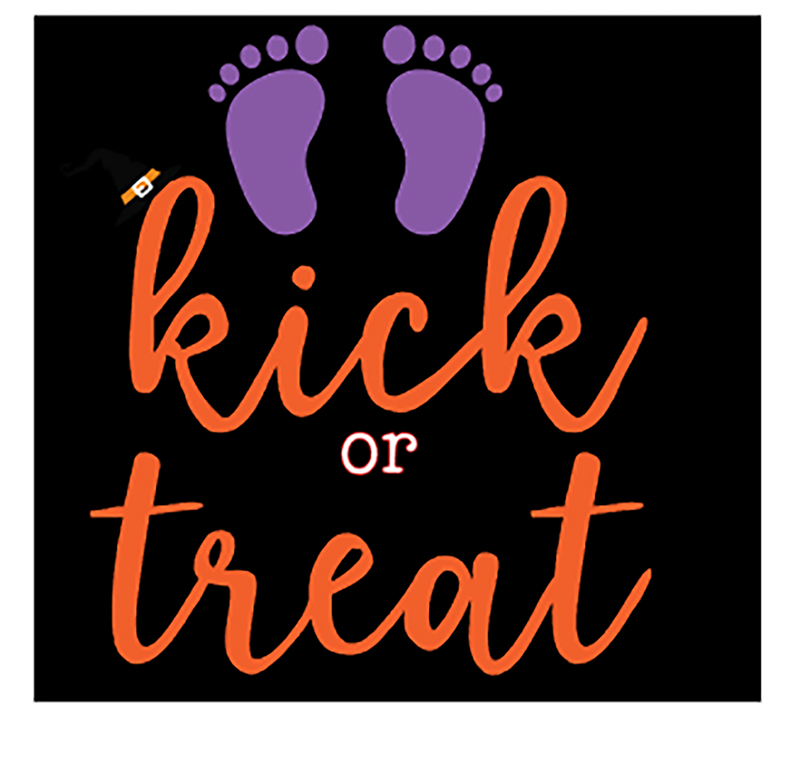 This looks ok, but I really wanted the colors to pop out more from the background. This is where the Offset feature is used in Silhouette Studio. I moved the background, and then selected the project. Then I used the Offset function which is the star Icon on the right side menu. This is the Offset Settings Panel:
This looks ok, but I really wanted the colors to pop out more from the background. This is where the Offset feature is used in Silhouette Studio. I moved the background, and then selected the project. Then I used the Offset function which is the star Icon on the right side menu. This is the Offset Settings Panel:
For this project I used Offset, changed the distance to 0.085 inches and selected the round option. Click apply.
In this image, the red outline shows the offset. Now it’s almost ready to cut. Now separate each color and flip your project horizontally before cutting. The white offset layer is perfect in helping you line up all your other layers.
 You will apply the HTV to your shirt or project working from the back color to the front with one color at a time. In this project, the first color to be applied is white. I heat each layer for about 15 seconds instead of the full recommended time. Then on the last layer, I apply heat for the full recommended time. In my project the white layer is the largest, so I kept the clear transfer tape and used it to cover the whole project with each new layer. It is such a fun Halloween shirt for my sister!
You will apply the HTV to your shirt or project working from the back color to the front with one color at a time. In this project, the first color to be applied is white. I heat each layer for about 15 seconds instead of the full recommended time. Then on the last layer, I apply heat for the full recommended time. In my project the white layer is the largest, so I kept the clear transfer tape and used it to cover the whole project with each new layer. It is such a fun Halloween shirt for my sister!
You can create your own HTV project for less this week! All SVGs, Fonts and commercial licenses are 30% off when you use code OCT2020 at checkout!
Have a great day!