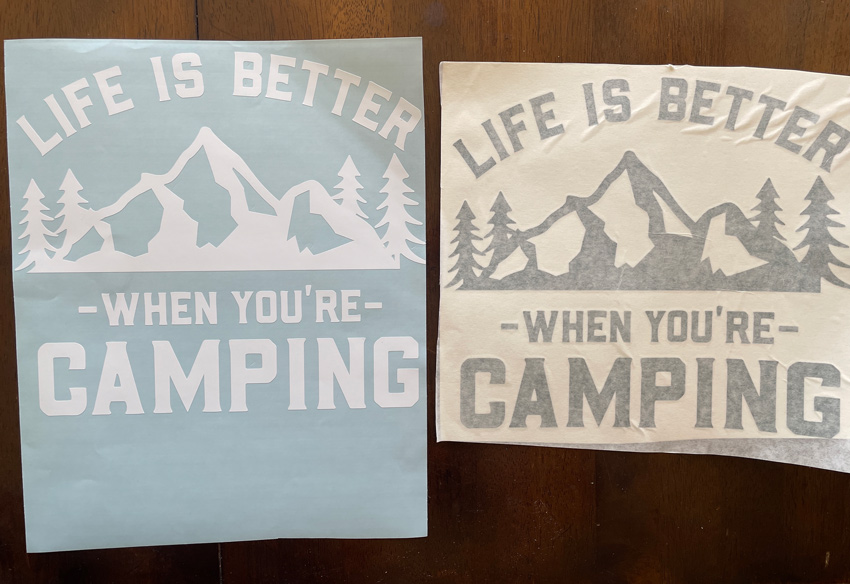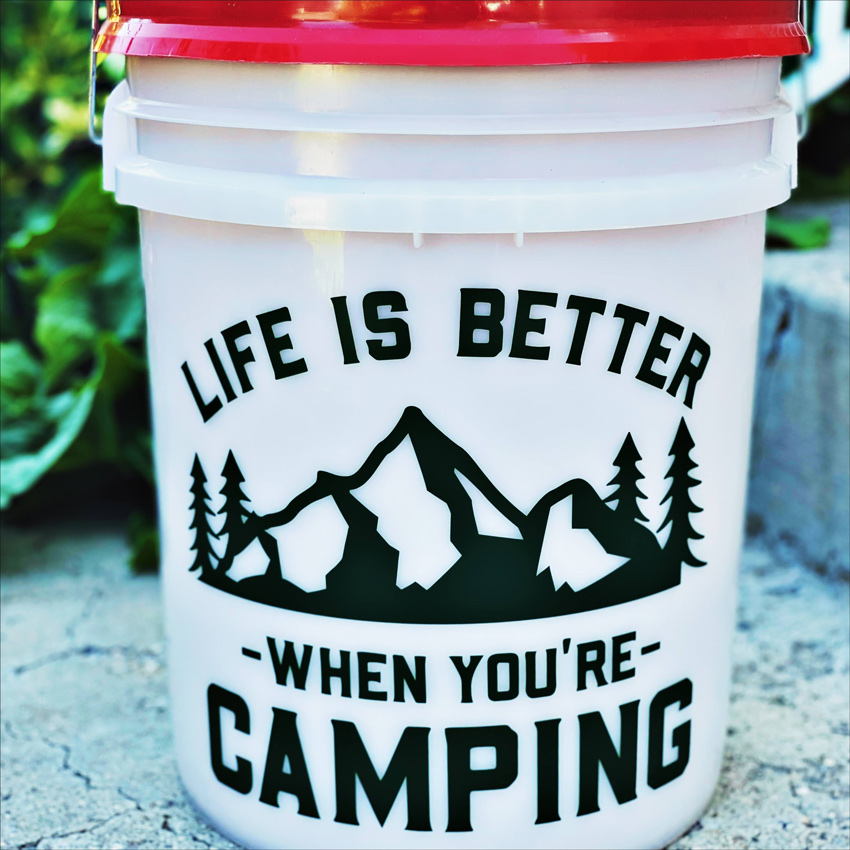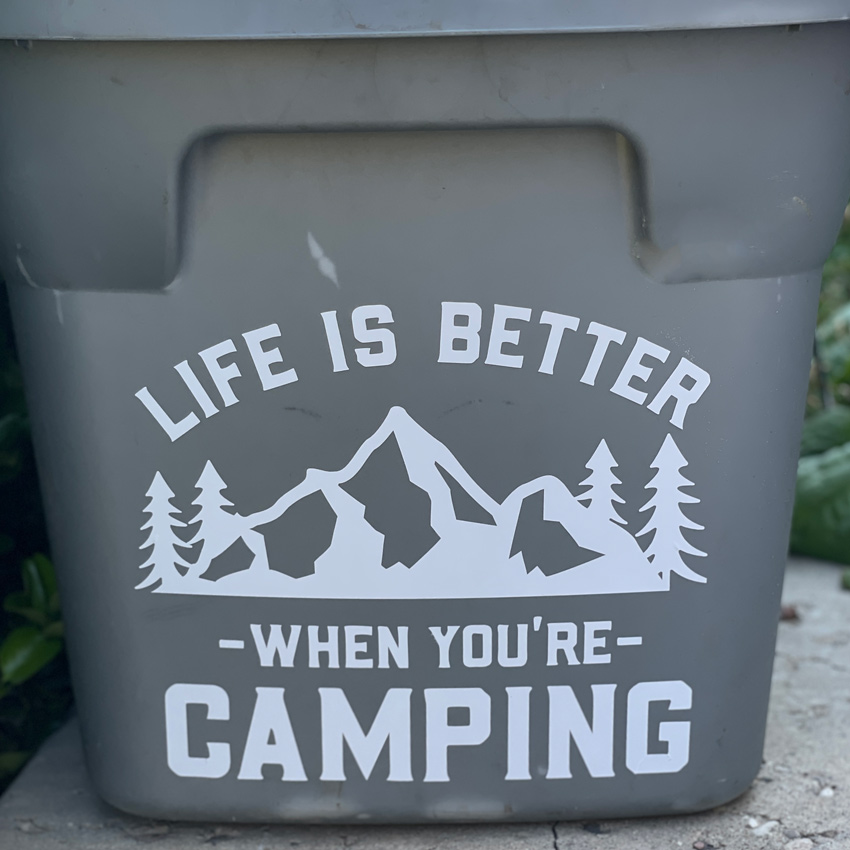Hi there Lori Whitlock friends! Anyone else look forward to this time of year to do all the fun Fall/Halloween crafts? It is my favorite.
I am sharing a fun idea for a Halloween countdown today. I used my Glowforge laser cutter to make this project out of wood but it would also be cute as a flat design cut out of paper or vinyl and applied to a premade sign blank. I also think my steps below would work for cutting this project out of chipboard if your machine does that.

The files I used are Halloween Haunted House Scene (SVG, Silhouette), Halloween Tree (SVG, Silhouette), Halloween Tombstones (SVG, Silhouette), and the Spooky Font (SVG, Silhouette). I also used the rectangle tool in Silhouette to create my base.

For the numbered tombstones I wanted a simple shape. I used the knife tool in Silhouette to slice off the cross from the tombstone on the end. I then typed out the numbers 0-9 and cut an extra 1,2, and 3 so that I would be able to do the higher number double digits in the count down.

I then typed out days till Halloween in the spooky font and created an offset. I welded the offset letters together and grouped them together to keep the word spacing from shifting.

With the offset letters, house scene, and the spooky trees I welded a rectangle to the bottom of the images to create a tab to fit into the slots that I add to my base. The dimensions of the rectangles for the base are determined by the width of the material being used. If you are making a flat countdown this step is not necessary.

Once I had the tabs added to the images I created the slots in the base of the countdown. The top two small rectangles are for the spooky trees. The middle rectangle is for the house scene and the bottom rectangle is for the numbered tombstones and days till Halloween letters. I centered the skinny rectangles on the larger rectangle then spaced them as shown below. I selected all of the rectangles and created a compound path. The large black rectangle is the bottom of the base.

I cut everything out, painted, and assembled.