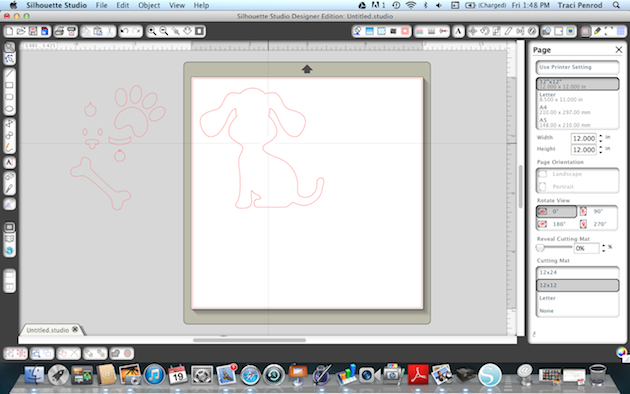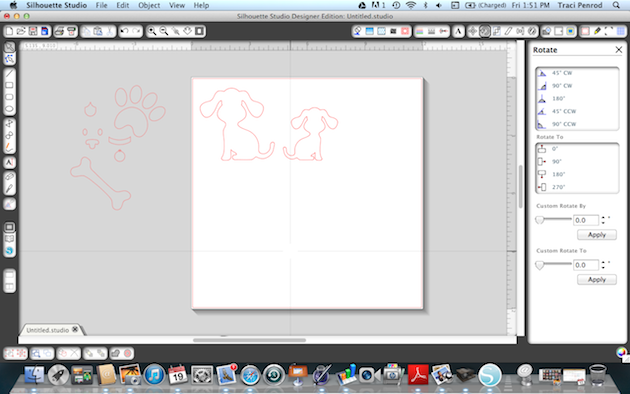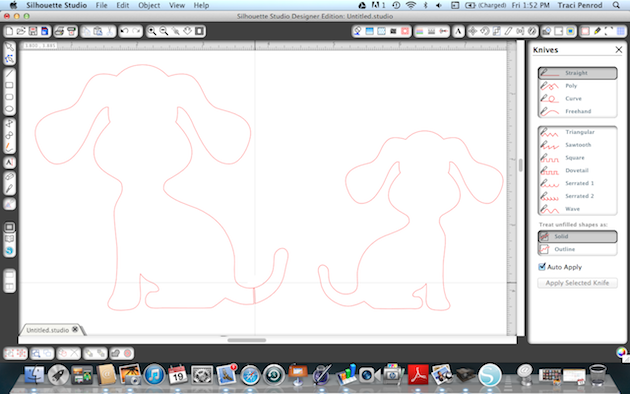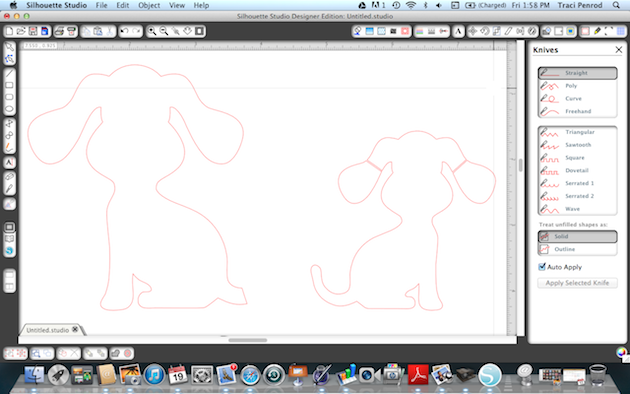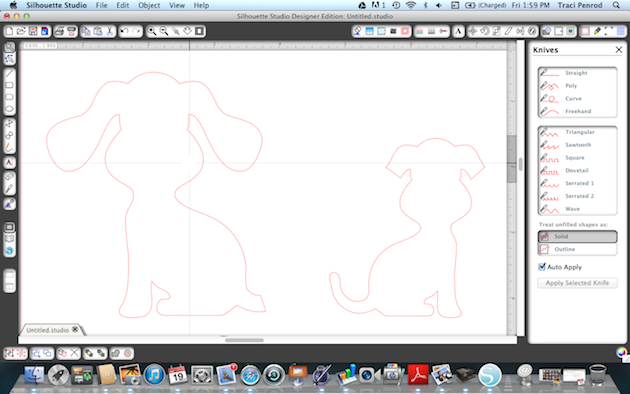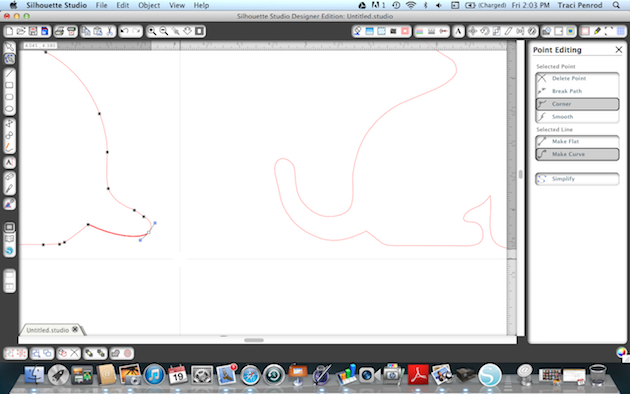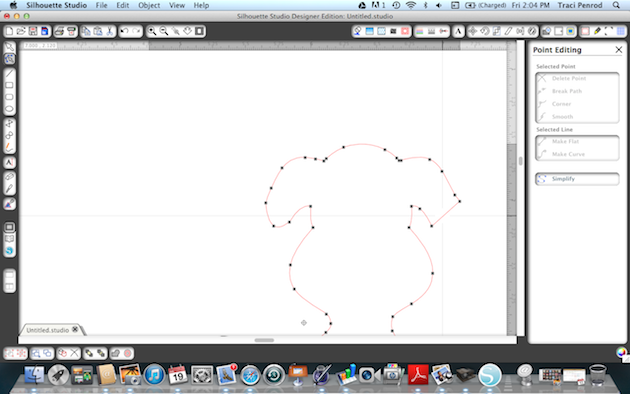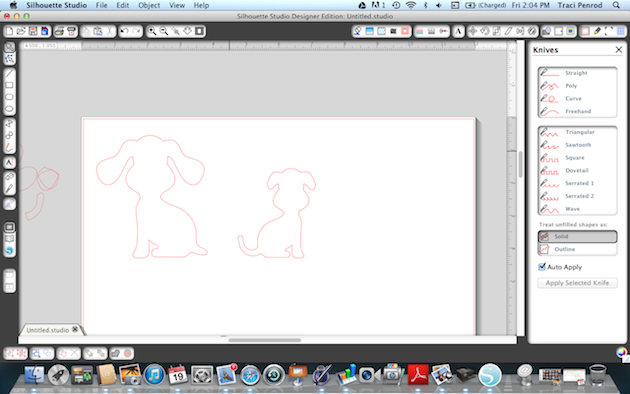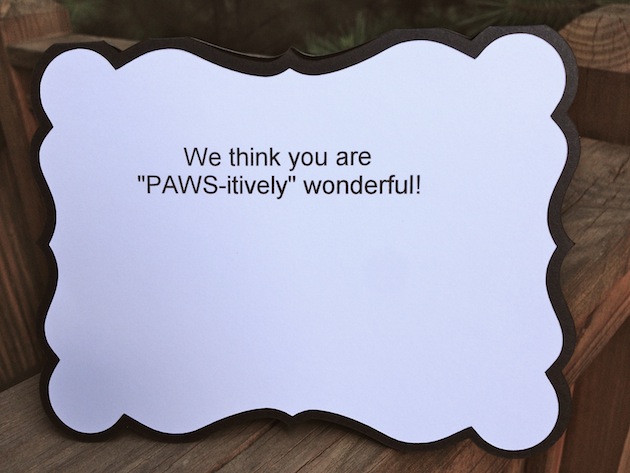Hi everyone! Corri here today sharing this beautiful new 3D Teapot 2 SVG (Silhouette file HERE) that Lori added this week. This would make a great gift for Mother’s Day! You could fill it with your Mom’s favorite tea bags or with a small gift and a gift card.

I used paper from the Lori’s Jack & Jill Collection for Echo Park Paper. This large floral print is perfect for the teapot.
To assemble the teapot, first cut everything out from the papers of your choice.

If you choose a detailed pattern paper like this for your project, I suggest leaving all the pieces on your mat. That way the pattern will match up easily as you glue the panels in place.
Next, apply glue to the glue tabs of the two teapot pieces (white), glue them together and the glue the end tabs together to form a circle.

Now you are ready to start forming the octagon shape.

Apply glue to the glue tabs as show and line them up with the adjacent panel. It helps to fold the panel with the glue tab out, apply the glue and then line up the panel as closely as possible to the score line. Be patient on this portion of the assembly. Wait a few seconds to allow the glue to dry slightly before moving on to the next tab to prevent shifting.

Continue all the way around glueing the tabs in place. Follow the same steps with the base and lid.

Glue the base in place. Glue the two pieces of the handle together folding taps out and then glue in place. Fold the spout in half, fold tabs out and glue in place.
Finally, glue the decorative panels in place. So cute!!
Be sure to check out all the new files added to the shop this week.