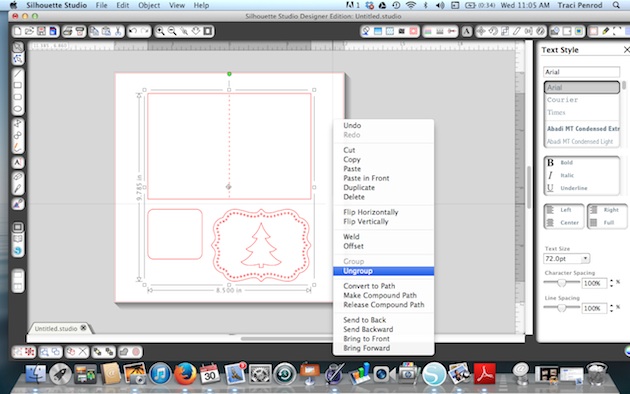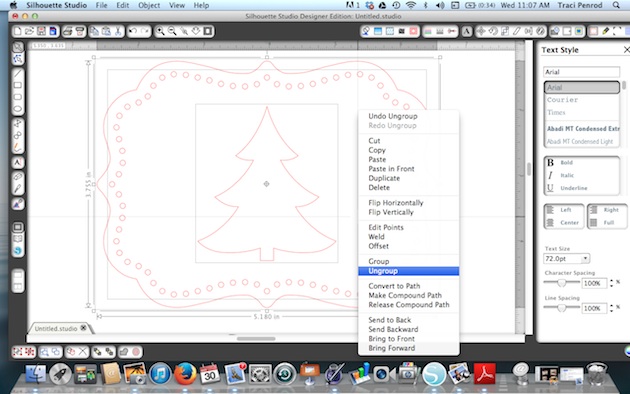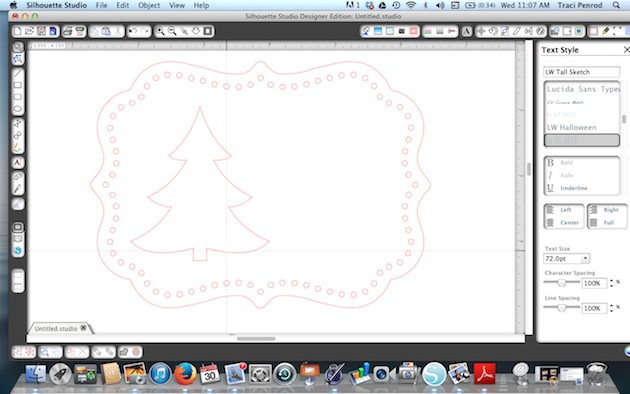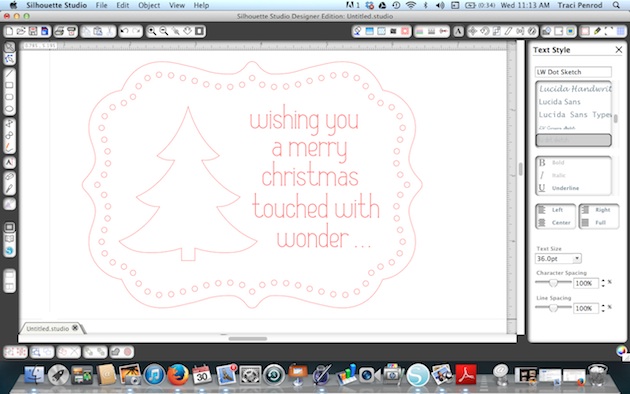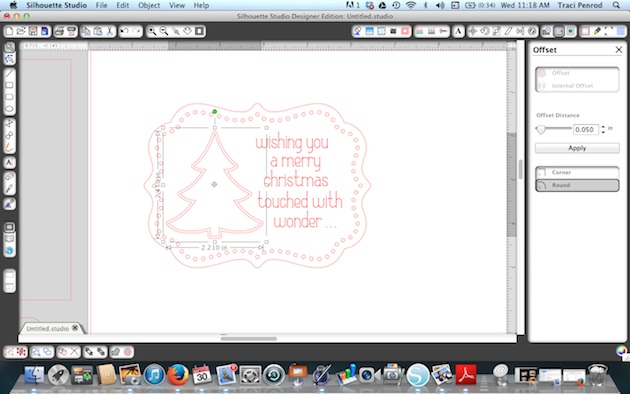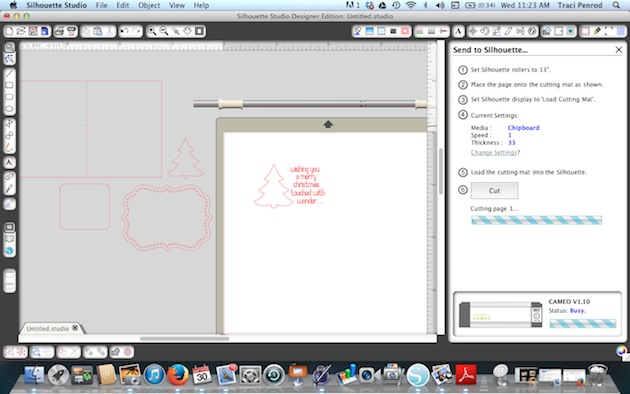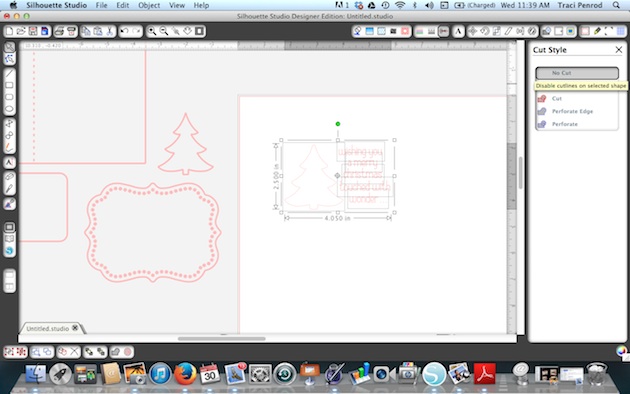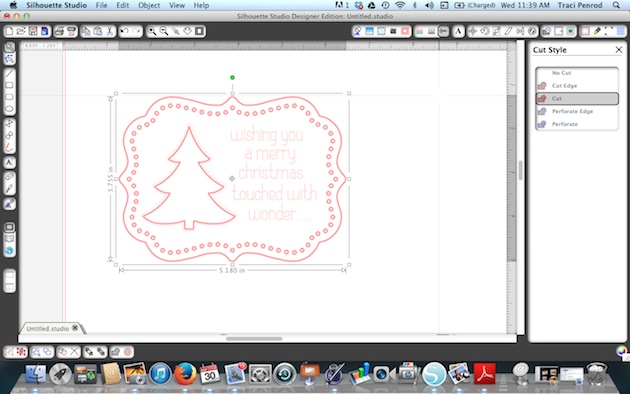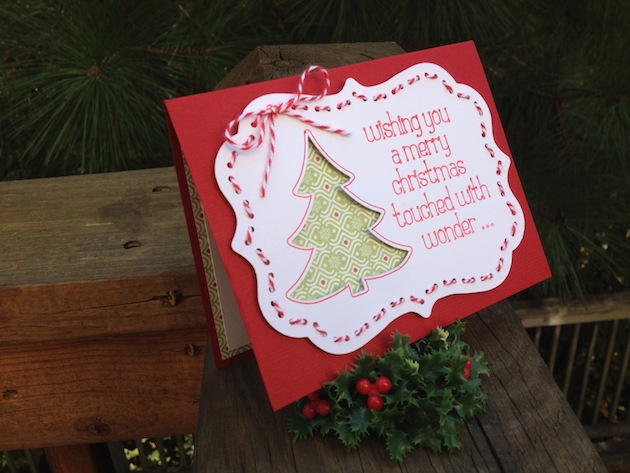Hey Lori friends!
It’s Traci here with a tutorial for matching your Silhouette print & cuts to your favorite card stock. Have you ever created a print & cut, only to find that after you printed it, it really didn’t match the paper or card stock you were using? Maybe the greens were too blue, or the yellows were too orange? Well, there are a few ways to solve this problem, and today we are going to focus on matching your card stock.
Before we get started, I will add one disclaimer…much of this technique depends on the quality and level of the ink in your printer. If you are low on ink, the colors may not be as true as you might want them to be. But I encourage you to try it and see how it works for you!
I use many brands of card stock in my projects, but for the purposes of this tutorial, I am going to use Bazzill. The reason for this is because in order to use the Silhouette software to match your colors, you need to know the RGB code for each color. Bazzill provides a few different ways for you to look up a color’s RBG code. They have a paid app in the iTunes store that I use. You can use the app to search a card stock name and find the RGB code. Another way is to purchase Bazzill swatch books — these have the RGB code listed right on the swatch. I am in no way affiliated with the Bazzill company, and I am sure there are ways to find out the RGB codes for other brands as well.
So let’s get started:
First, pull up the shape you want to use in the software and resize it if needed.
I’m making a card, so I resized this cute subway art to fit the front of my card. (I later made it a bit smaller).
To resize, click on the Scale menu to specify dimensions.

Next, right-click on the shape to “ungroup” the pieces if you want them to be different colors.

Go to the Fill Color menu (little paint bucket icon) and find the “advanced options” at the bottom of that screen.

Next, highlight one piece of the shape that you want to color, and then input the RGB code for your card stock in the boxes on the advanced screen.

Hit enter, and your card stock color will pop into your shape.

Repeat the step above by entering the RGB codes for each piece of the shape.
My RBG codes included values for Bazzill Garnet, Parakeet, Hillary, and Black card stocks.
Next print the shape. I am not cutting this shape out with my silhouette so I just sent the image to my printer.
If you have a shape to cut out after printing, be sure to follow the guidelines for a traditional print and cut.

I also repeated the steps above to change the colors on this adorable “Jolly” label. Just be sure to
ungroup all of the individual pieces of the shape to change each color.

And here is my final card and ornament box. Although hard to tell online, the colors match very well, especially
the greens  Have fun trying this on your next print & cut!
Have fun trying this on your next print & cut!
 Have fun trying this on your next print & cut!
Have fun trying this on your next print & cut!


Lori Whitlock Shapes: