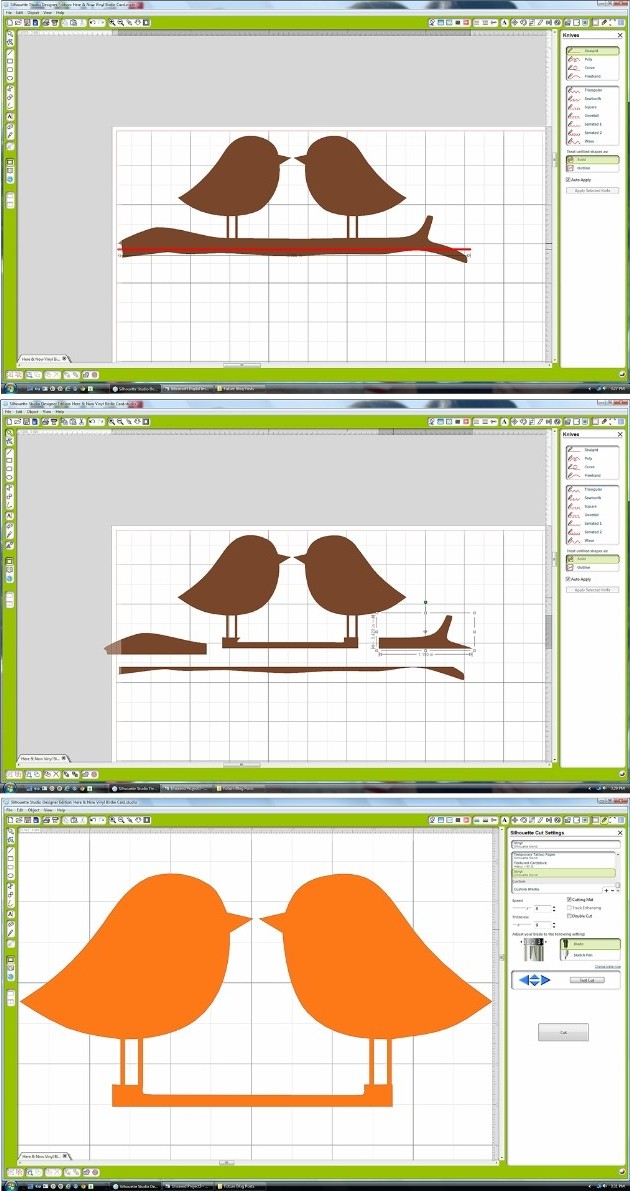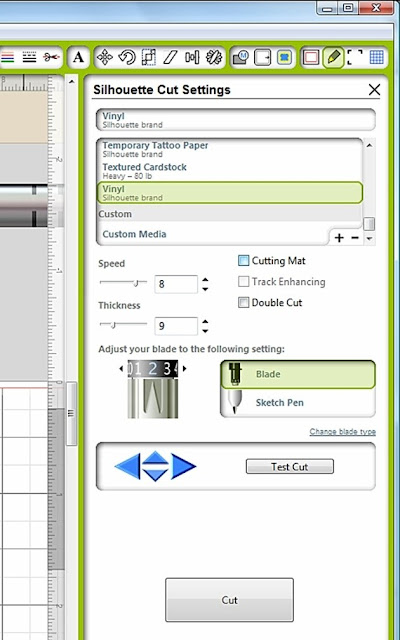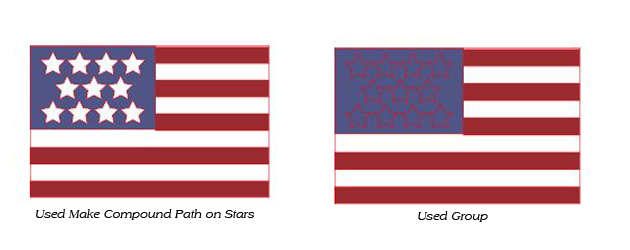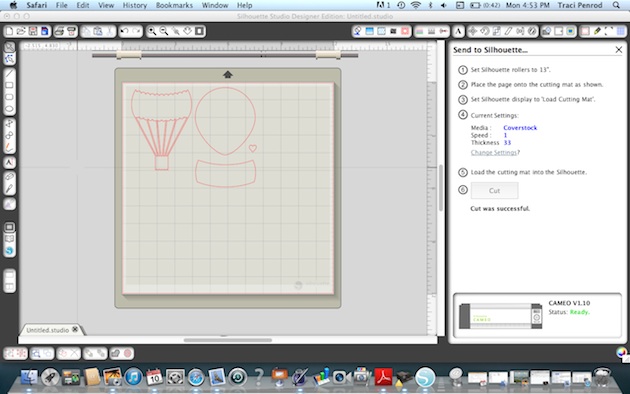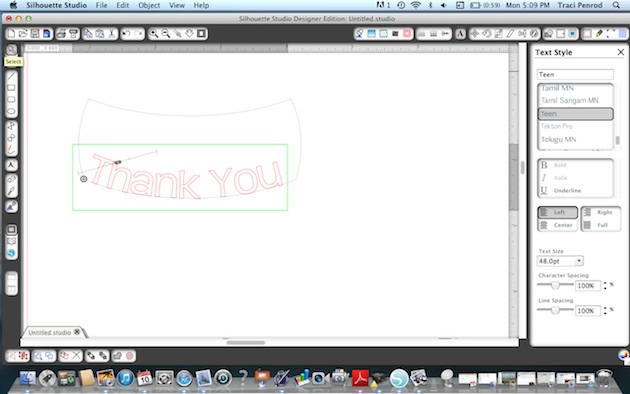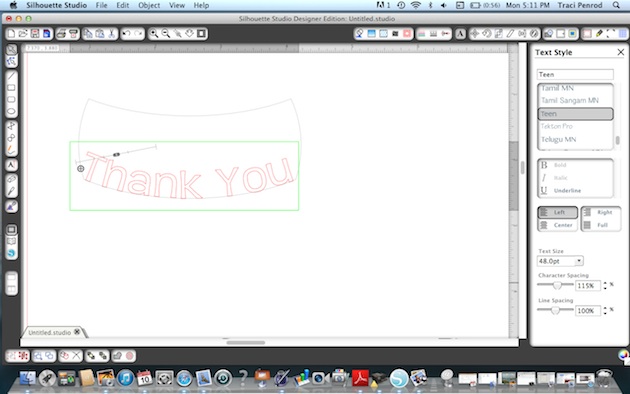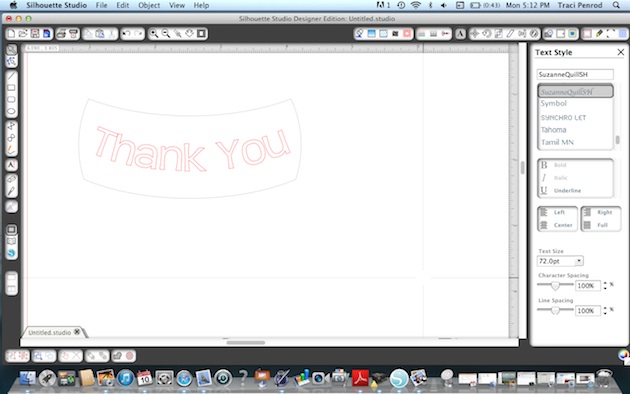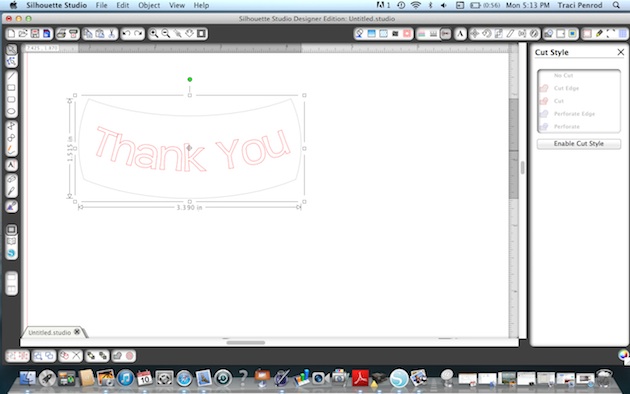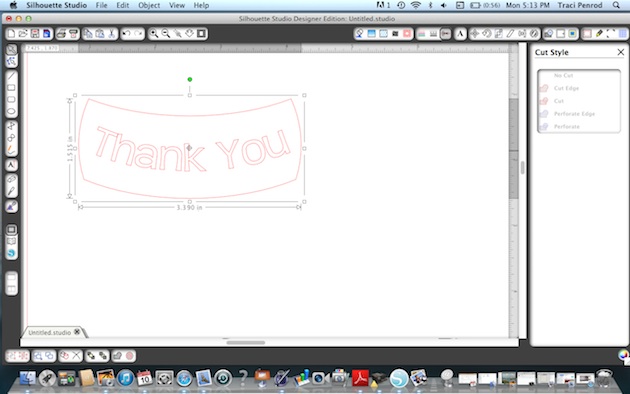- Love Birds
- 4 Borders 3
- Handwritten Title Set 1
- Valentines Set (heart)
“For all those new Silhouette owners out there I hope I’ve taught you something new and for everyone else, I hope I’ve managed to inspire you to play with vinyl more and give it a try for your next intricate cutting project!”

If you’re interested in giving vinyl a try we have a super promotion going on right now!
You can BUY ONE GET ONE FREE on all Silhouette vinyl now through August 14! Here are the two deals you can cash in on…
(1) Silhouette CAMEO®, 2 rolls of vinyl (chalkboard and white) and 1 roll of transfer paper: $269.99
(2) Buy one get one free deals on all Silhouette vinyl (including transfer paper and stencil vinyl, too)
Be sure to shop using this link: www.silhouetteamerica.com/vinyl and use the coupon code LORI at checkout.
Are you ready for ANOTHER freebie? TODAY ONLY we have another FREE shape for you! This saying from Kolette Hall is perfect for cutting out of vinyl! Just incase you were not aware, Kolette Hall offers her SVG shapes in our online shop along with her Commercial use licenses for her SVG and Silhouette cutting files. Thank you, Kolette for sharing this beautiful FREEBIE today!

EXPIRED

Just a reminder… ALL SVG cutting files and fonts in Lori’s Shop are on sale, use coupon code SUMMER to get 30% OFF your entire order!

Be sure you ENTER TO WIN the Silhouette Cameo that we’re giving away!! The winner will be announced on Monday!
THANK YOU for joining our Blog Party this week! It’s been fun having you here with us! I thoroughly appreciate your support! My goal is to bring outstanding cutting files, paper, fabric, etc. to you! Just knowing that you enjoy working with the things I’m designing keeps me going! Thank you!