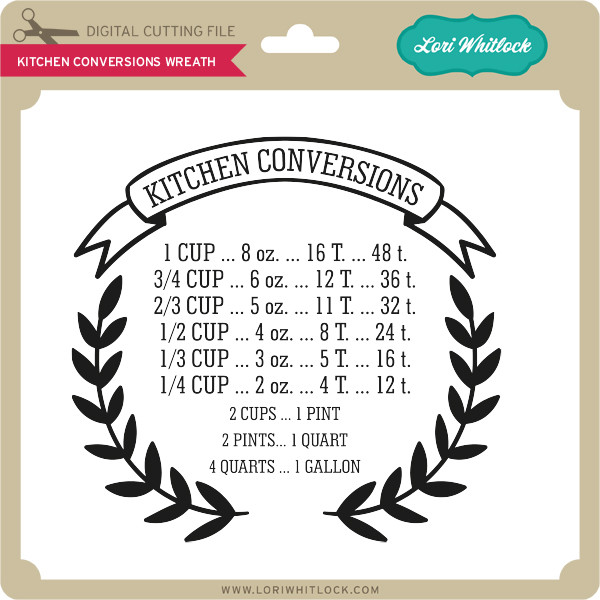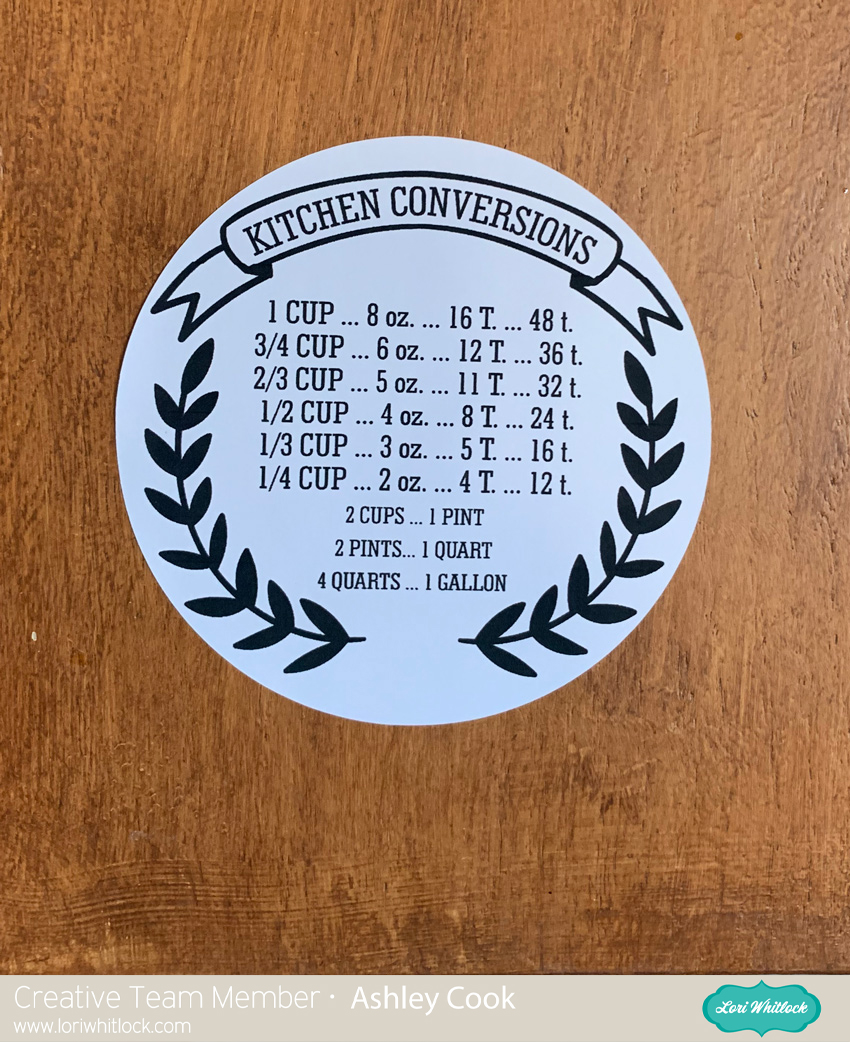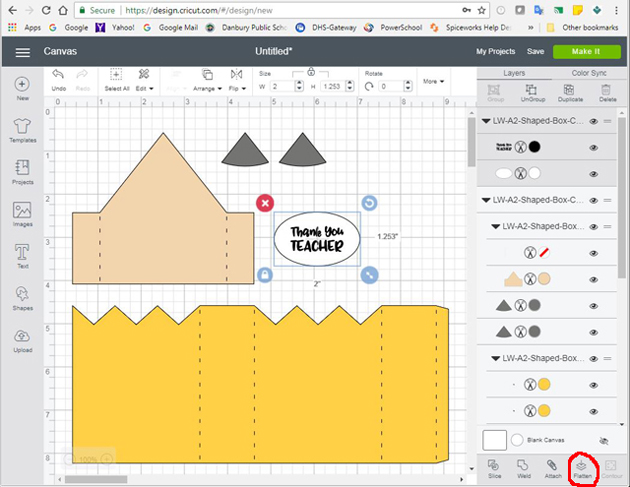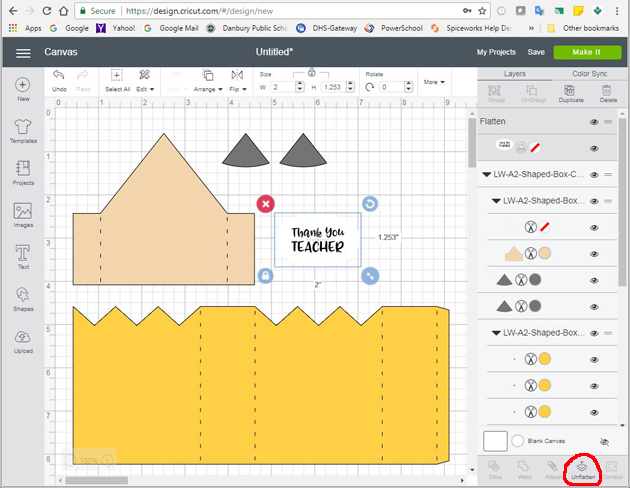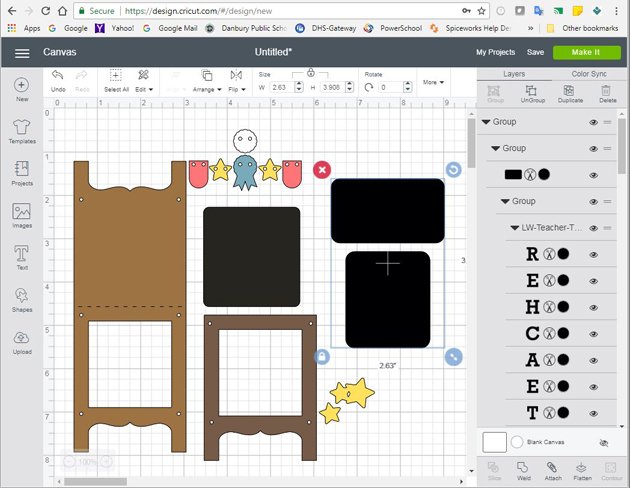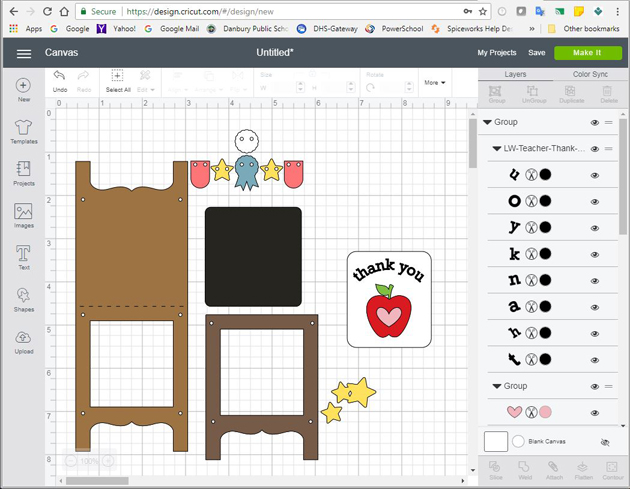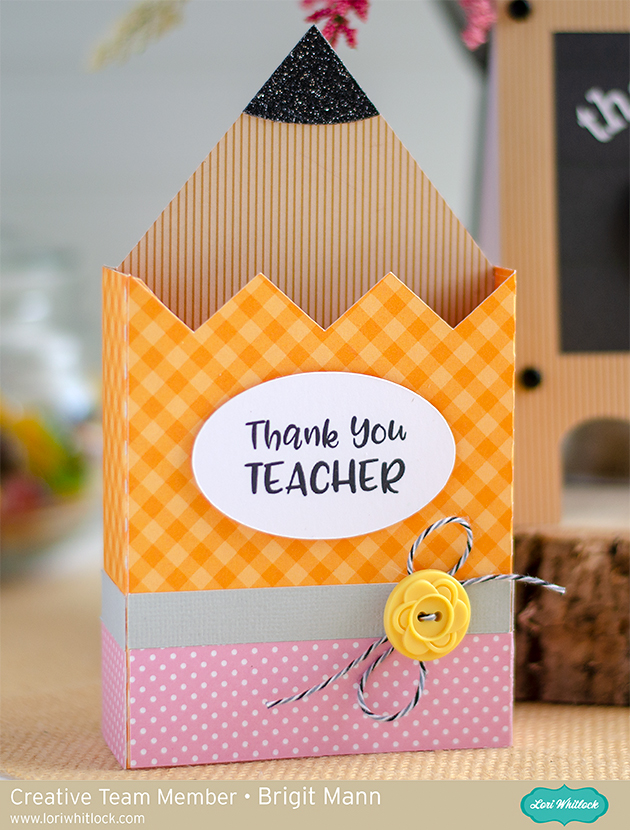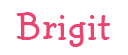Hello, Friends! How many of you are ready for Thanksgiving Day? Do you have a special feast planned? Any PUMPKIN on that menu? Well, if you are like me you then you love all things Pumpkin Spice. In fact, you probably wait for this time of year to come just so you can kick up your heals and indulge in all things pumpkin spice related!!

Lately, I have really enjoyed coloring and find it very relaxing. So I used images from Lori Whitlock’s Pumpkin Pie Print & Cut Stamps set to create this CAS (Clean and Simple) Pumpkin Spice EVERYTHING card!

I started by opening my ecal software and creating my digital card front by opening each image and adding it to my virtual “mat”.

To get your images centered perfectly within your card shape, highlight the group of images (everything you want to be centered) and click on the “Align” button. Here’s the tricky part…Click on “H Align” to align images vertically, meaning images will line up in a row from up to down/ down to up… and “V Align” for images to align horizontally, meaning the lineup side to side.

I’m making a long A10 sized card, so I want them to be centered/ lined up vertically so I click on the center “H Align”.

Once I get the layout of my virtual card to the way I like, I duplicate the image. I do this because I can make multiples of the same card or I have a back up in case I butcher my first attempt I have a spare. LOL

Don’t worry about the lines being there, these were just guides to remind me where the parameters of the card are. I intend to trim this off.
Then, I print from directly inside my ecal software. Click “File” on the menu bar and select “Print”. Easy peasy! I printed my images onto kraft cardstock using a laser printer. I used a laser printer as opposed to an ink jet because the ink is automatically heat set and will not run when if you plan on using markers.
I colored the little whipped topping with a white opaque marker. This would’ve definitely re-activated the ink if it was an ink-jet printer and it would have created nasty smearing and smudging.

For this project, I chose to color the rest of the images with color pencils. I love the way color seems to pop when applied to a darker paper. They almost look like they are glowing!

I printed another set, this time on white cardstock. Then, I cut out the banner pieces.

I ran the banners through my Xyron Sticker maker. I then attached them to their matching digis on the kraft print.

I cut the Kraft card down to measure 3.75″ x 9″. I mounted it onto mirror cardstock measuring 4″x 9.25″. Then layer it onto patterned paper measuring 4.25″ x 9.5″.

I attached my card front to a 4.25″ x 9.5″ (folded) card base.
And here is my finished card.

I really hope you enjoyed today’s project and hope you have a very memorable and delicious Thanksgiving!!
Happy Crafting!!
~Mitsyana