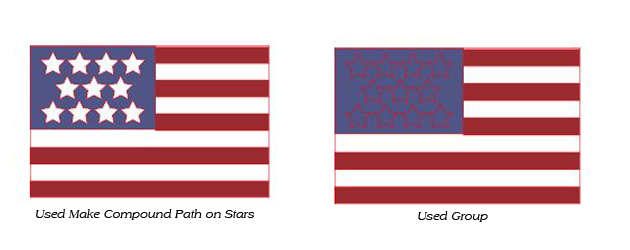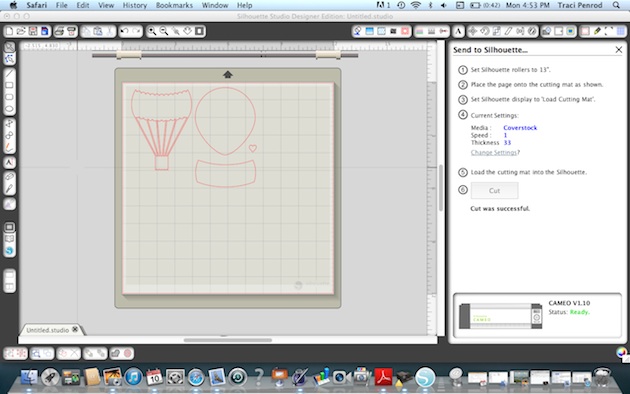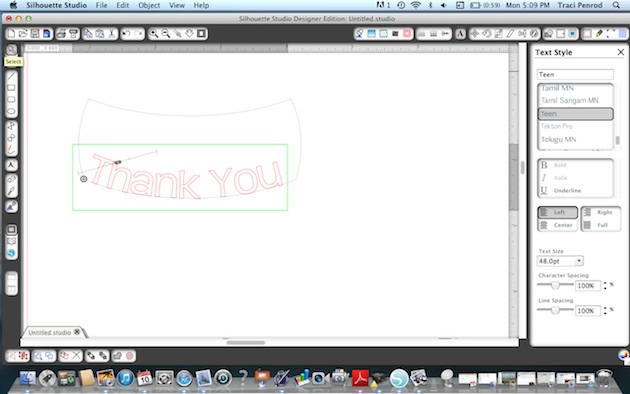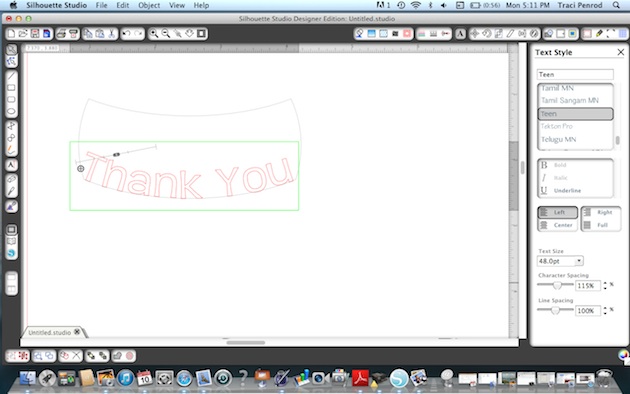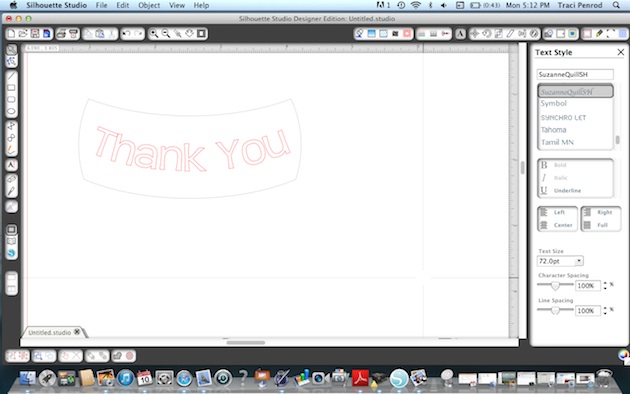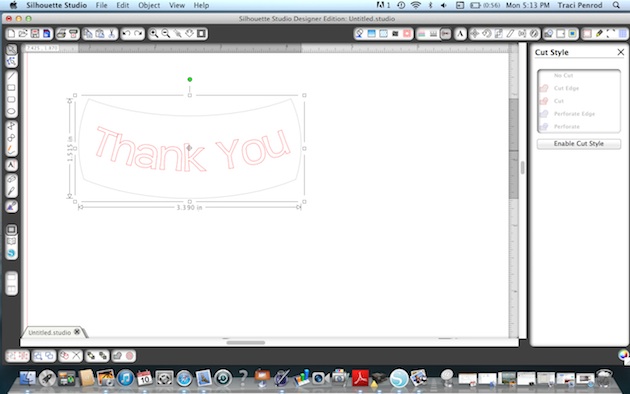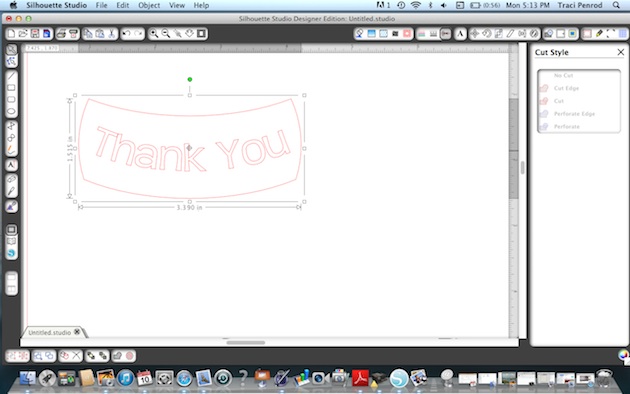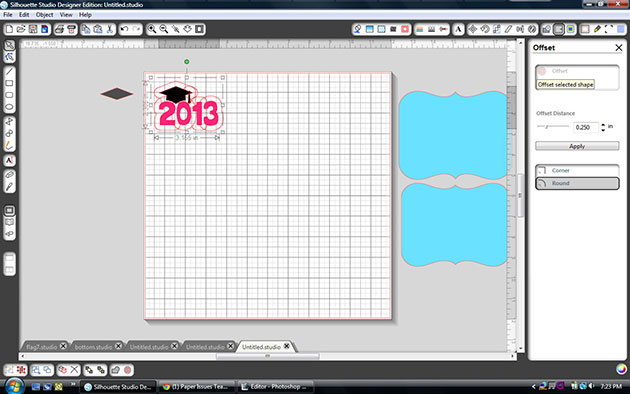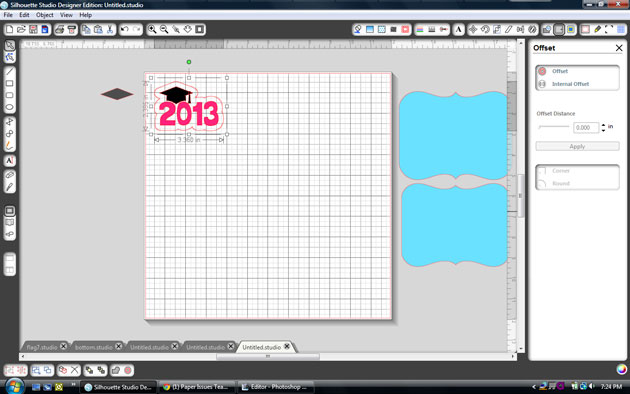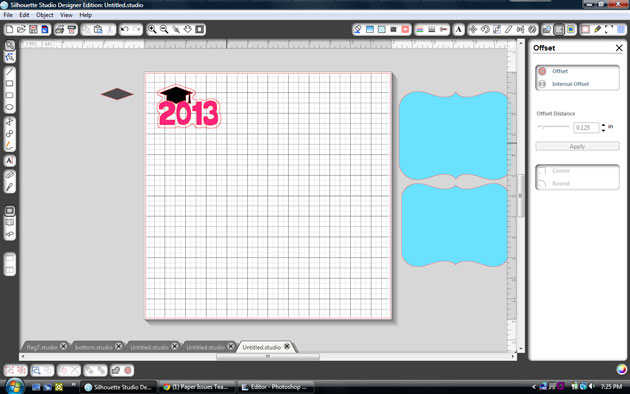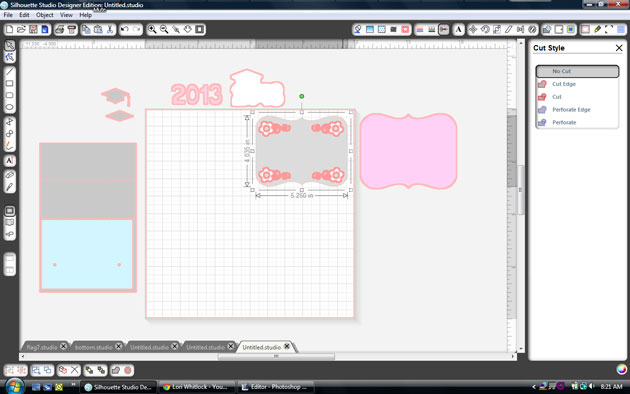The flag on the box is from the patriotic icon set, I resized both of these to make a smaller treat box. The ungrouped box measures 10.170w x 5.840h and the flag pieces ungrouped measures, stars – 1.580w x 1.060, stripes – 3.015w x 1.905h and the flag box – 3.015w x 1.905h.
When I added the card the pieces are bigger than the mat, so I select all and ungroup. Notice the score lines, they are ungrouped also, so I click and drag around the card and score lines to select, go to the modify window and select make compound path (or group), you can also right click and select make compound path. You are going to do the same thing to the belly band so it’s easier to have the modify window open so you can select make compound path or group again.
I like to fill with the color or pattern paper I’m going to use and arrange my project to see how it will look.
Here is a picture of the flag, I ungrouped but it also ungrouped the stars. If you go to move it and this happens just go to edit and undo move, then click and drag and select over the stars and box and make a compound path.
Here’s a picture of the make compound path and group, they both will cut the stars out, but I like to see exactly how it will look with the make compound path.
There are two boxes with this file, so I ungrouped and deleted the other box then resized, (I also did another ungroup and make compound path on this box so I would see the lines when resized and fit the flag.)
I group my pieces together by color or pattern paper. Keeping your groups to the left side, moving to the mat to cut, then to the right side helps you keep track of what’s been cut.
For this project though I did a print-n- cut on two 12 x 12 pieces of white textured cardstock, (American Crafts 80lb), I arranged and grouped the pieces together. I then selected my group and go to the line color window and select none. Now print-n- cut. Next, move those shapes to the right and place the next group on your mat and finish cutting those out.
I used Echo Park’s 4th of July Mini Theme digital paper, Stars & Stripes Trendy Twine and Jaded Blossom’s Celebrate America stamp set.
Thanks for stopping by, I hope these tips help, I have a couple more project photos on my blog.
Hopefully this is a helpful tutorial. Thank you for dropping by!