





























 I hope you are all enjoying a wonderful 4th of July! It’s always been one of my favorite holidays! First off, let’s start this holiday right by having a 30% OFF SALE in the SVG shop. Now through July 7, you can take 30% OFF your entire order!! So, it’s time to stock up on all those cutting files you’ve been wanting to get! Simply use coupon code: JULY at checkout. SHOP HERE
I hope you are all enjoying a wonderful 4th of July! It’s always been one of my favorite holidays! First off, let’s start this holiday right by having a 30% OFF SALE in the SVG shop. Now through July 7, you can take 30% OFF your entire order!! So, it’s time to stock up on all those cutting files you’ve been wanting to get! Simply use coupon code: JULY at checkout. SHOP HERE






The flag on the box is from the patriotic icon set, I resized both of these to make a smaller treat box. The ungrouped box measures 10.170w x 5.840h and the flag pieces ungrouped measures, stars – 1.580w x 1.060, stripes – 3.015w x 1.905h and the flag box – 3.015w x 1.905h.
When I added the card the pieces are bigger than the mat, so I select all and ungroup. Notice the score lines, they are ungrouped also, so I click and drag around the card and score lines to select, go to the modify window and select make compound path (or group), you can also right click and select make compound path. You are going to do the same thing to the belly band so it’s easier to have the modify window open so you can select make compound path or group again.
I like to fill with the color or pattern paper I’m going to use and arrange my project to see how it will look.
Here is a picture of the flag, I ungrouped but it also ungrouped the stars. If you go to move it and this happens just go to edit and undo move, then click and drag and select over the stars and box and make a compound path.
Here’s a picture of the make compound path and group, they both will cut the stars out, but I like to see exactly how it will look with the make compound path.
There are two boxes with this file, so I ungrouped and deleted the other box then resized, (I also did another ungroup and make compound path on this box so I would see the lines when resized and fit the flag.)
I group my pieces together by color or pattern paper. Keeping your groups to the left side, moving to the mat to cut, then to the right side helps you keep track of what’s been cut.
For this project though I did a print-n- cut on two 12 x 12 pieces of white textured cardstock, (American Crafts 80lb), I arranged and grouped the pieces together. I then selected my group and go to the line color window and select none. Now print-n- cut. Next, move those shapes to the right and place the next group on your mat and finish cutting those out.
I used Echo Park’s 4th of July Mini Theme digital paper, Stars & Stripes Trendy Twine and Jaded Blossom’s Celebrate America stamp set.
Thanks for stopping by, I hope these tips help, I have a couple more project photos on my blog.
Hopefully this is a helpful tutorial. Thank you for dropping by!

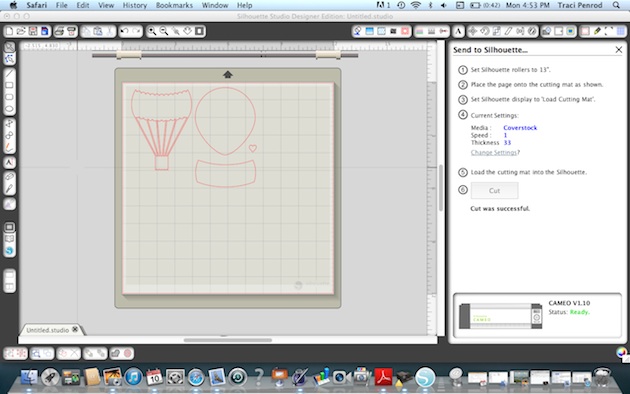

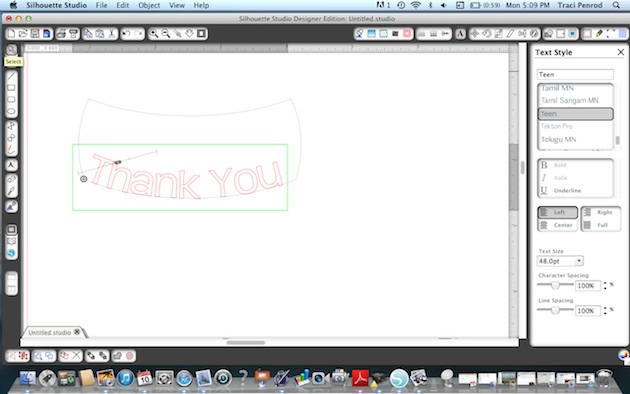

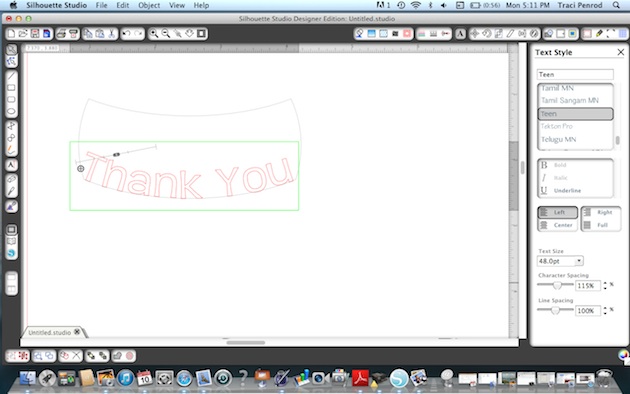
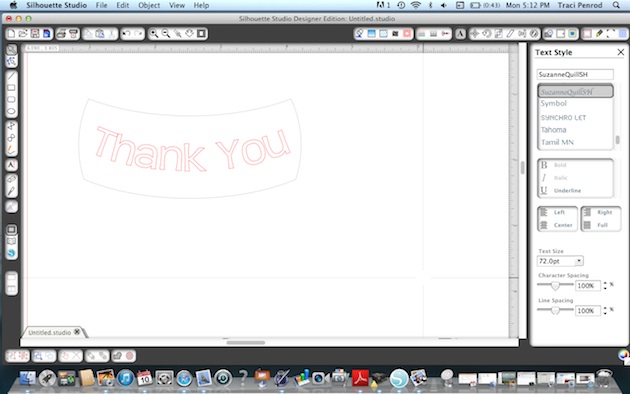
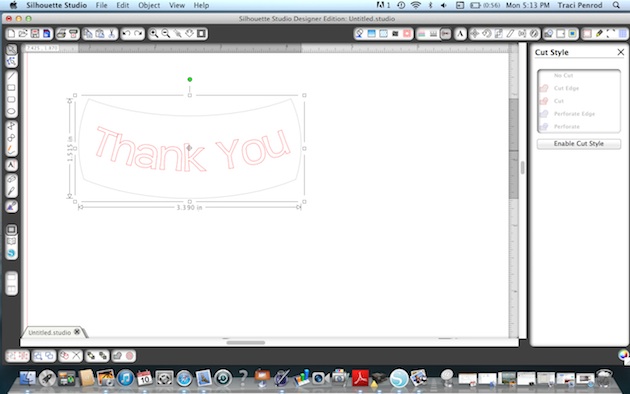
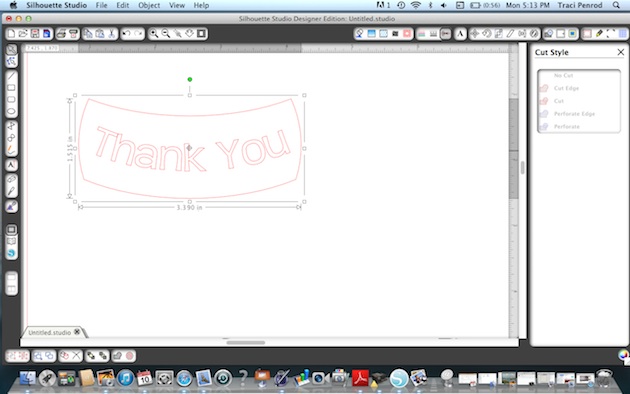
Hi everyone! Corri here.
I have a quick tutorial for you today using the Offset feature in Silhouette Studio software. The offset feature is great for creating a shadow layer around your image.
I used paper and a sticker from the Echo Park “Here & Now” Collection . I love the chalkboard paper!


First, I typed 2013 in Lori’s Happy Font at 1.5″h.
Next, I opened this graduation cap file, ungrouped and deleted the 2012. I sized the cap file (including both layers) to 1.75″h and positioned the cap’s base layer on top of the numbers. Select the offset menu from the tool bar in the upper right of the screen and click offset.
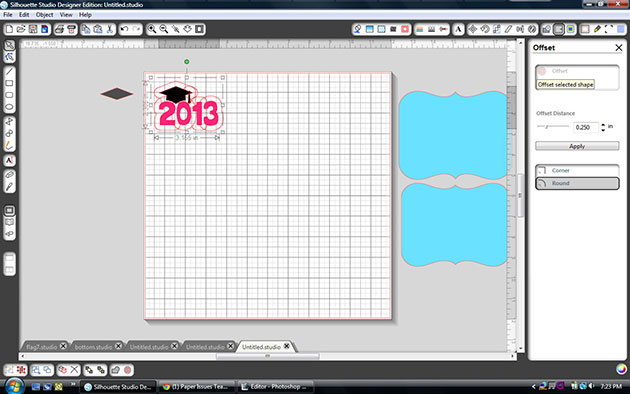
You can adjust the slider to make the shadow smaller or larger. I left it at .25 so that I wouldn’t get a cut out in the middle of the “O”.
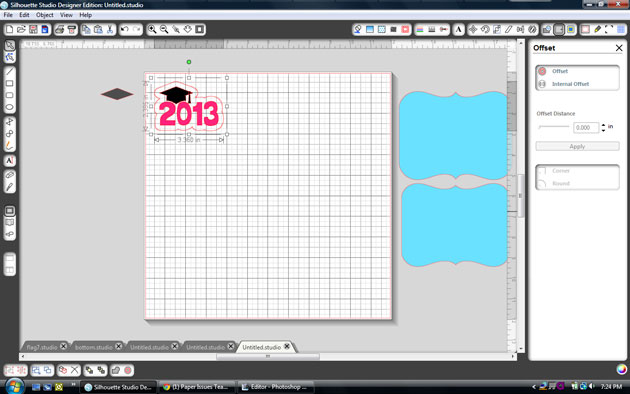
Click apply.
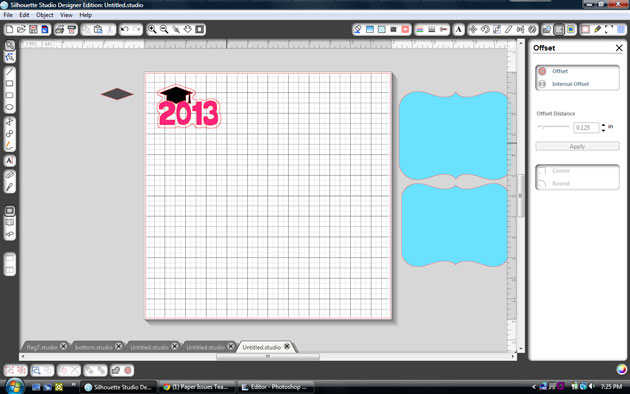
To create a little tighter shadow, click the new offset layer that you just created and click internal offset and then apply. Now you can drag the layers apart and cut.
For the base of my card, I used the Easel Bracket Card. I used my new sketch pens to draw this pretty flower flourish in each corner.
To get your Cameo to sketch the flourish, first select the bracket shape.
Click the cut style menu at the top of your screen and select no cute.
Replace your blade with a sketch pen and select sketch pen in your cut settings.
Click cut.
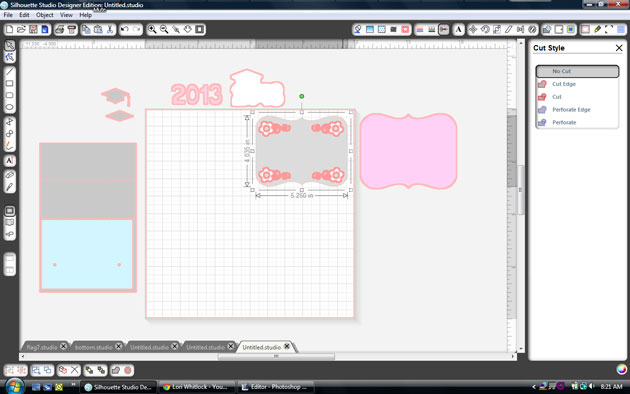
Do not unload your mat. Replace the pen with the blade.
Select the bracket again, go to the cut style menu and change it to cut.
Select the flourishes and change them to no cut. Adjust your cut setting back to pattern paper and then cut.