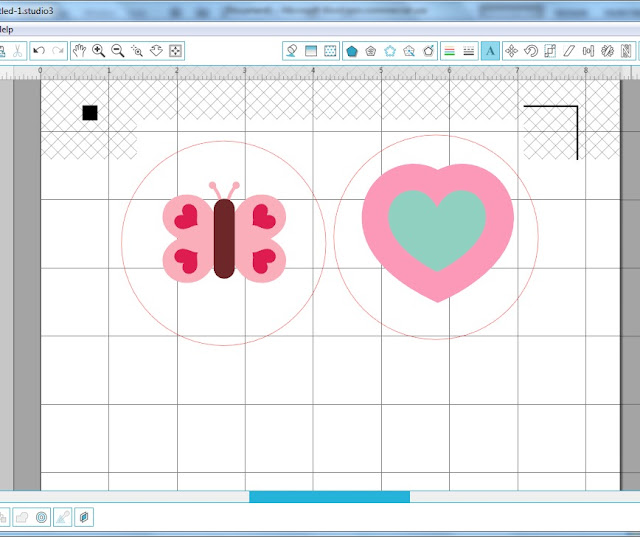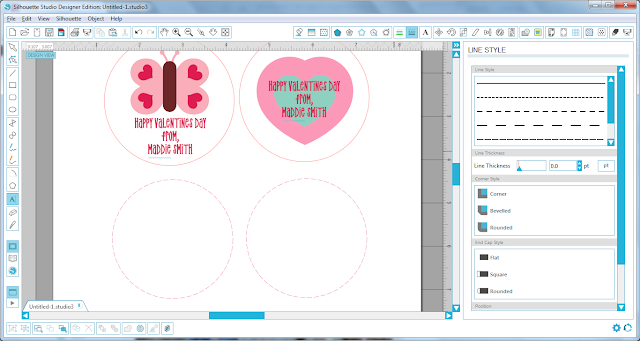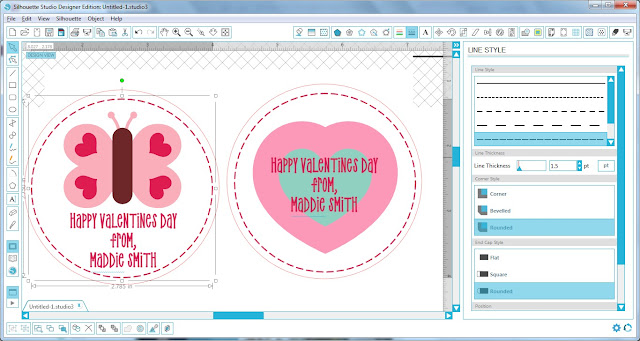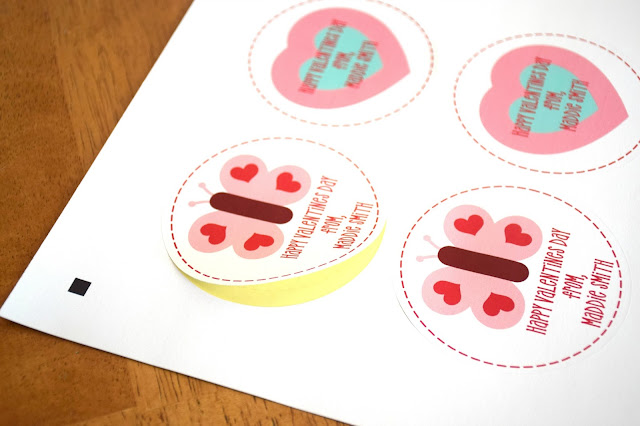HELLO out there in bloggy world! This is Courtney Lee from Court’s Crafts with another super fun Lori Whitlock cut file example! Lori just came out with these easel cards a few weeks ago. My grandma’s 86th birthday just happened and I made this for her.
I grabbed the A2 Easel Birthday Cake file and Lori’s Jack and Jill – Jill Collection for Echo Park and went to work! 🙂 The colors of this collection are so bright and happy! The neutrals in the collection meant that I didn’t even have to pull out other cardstock. 🙂 Love it. The first thing I did was to stitch around the outside of my frame on top. I loved the old fashioned nature of these prints and wanted to add to that feel.
I stamped my sentiment second. You don’t have to. The cut file comes with the Happy Birthday sentiment that can be cut out letter by letter. 🙂 Lori has you covered! I popped the sentiment piece up on the pennant base and then popped that whole thing up.
I LOVE dimension. I think it just adds so much to have that depth to a card. I popped the flame and you can see the layers popped here as well. This card comes together so easily!
I also added twine to the balloons to “anchor” them to the bottom of the card. I popped the balloons as well.
We always see easel cards when they are open but I wanted to show you the card closed as well to show you how pretty it is. I feel like not all cards are designed where they are attractive when they are closed as well as open. Here you can see that right when it is taken out of the envelope your recipient will be impressed!
As you can see this is a gorgeous card that can be made with masculine prints just as easily as girly ones. I’ll be pulling out this cut file again and again!