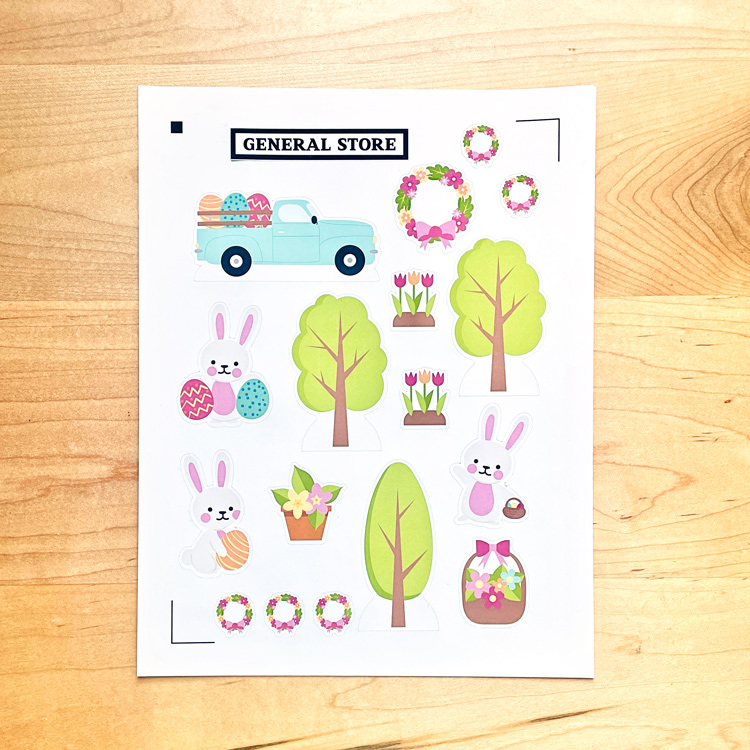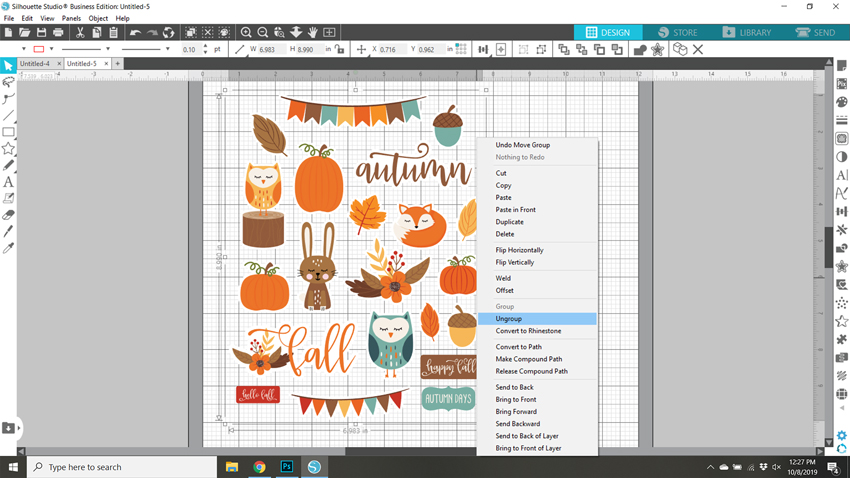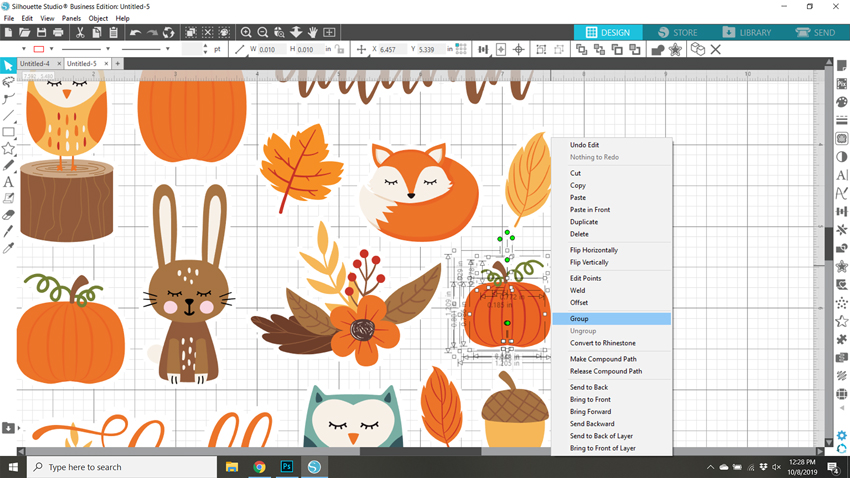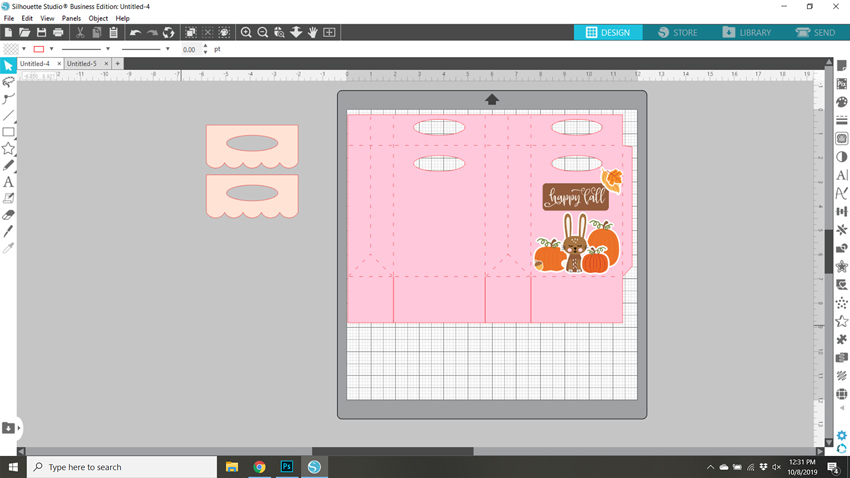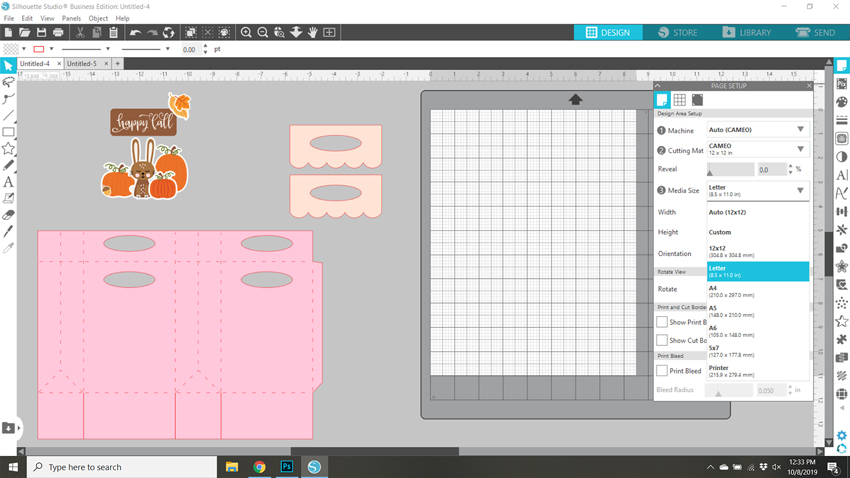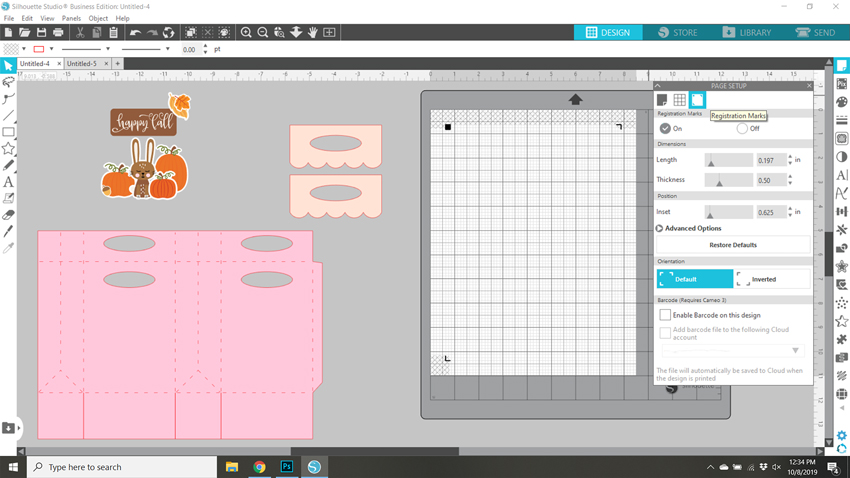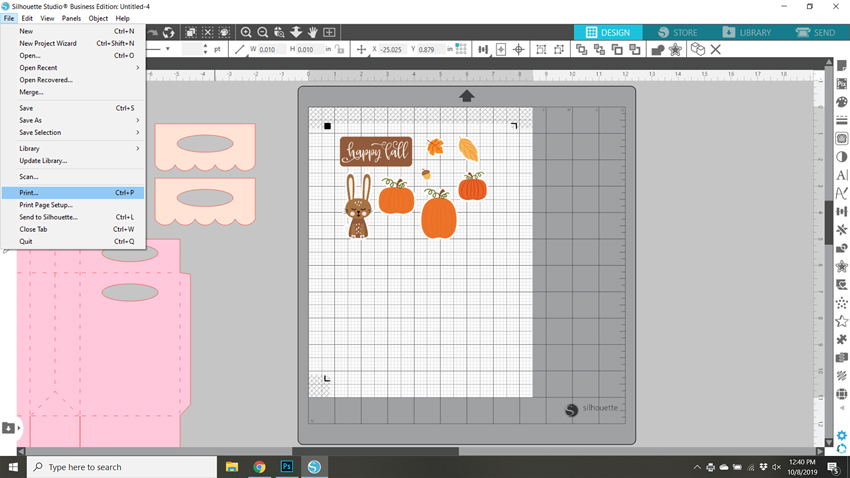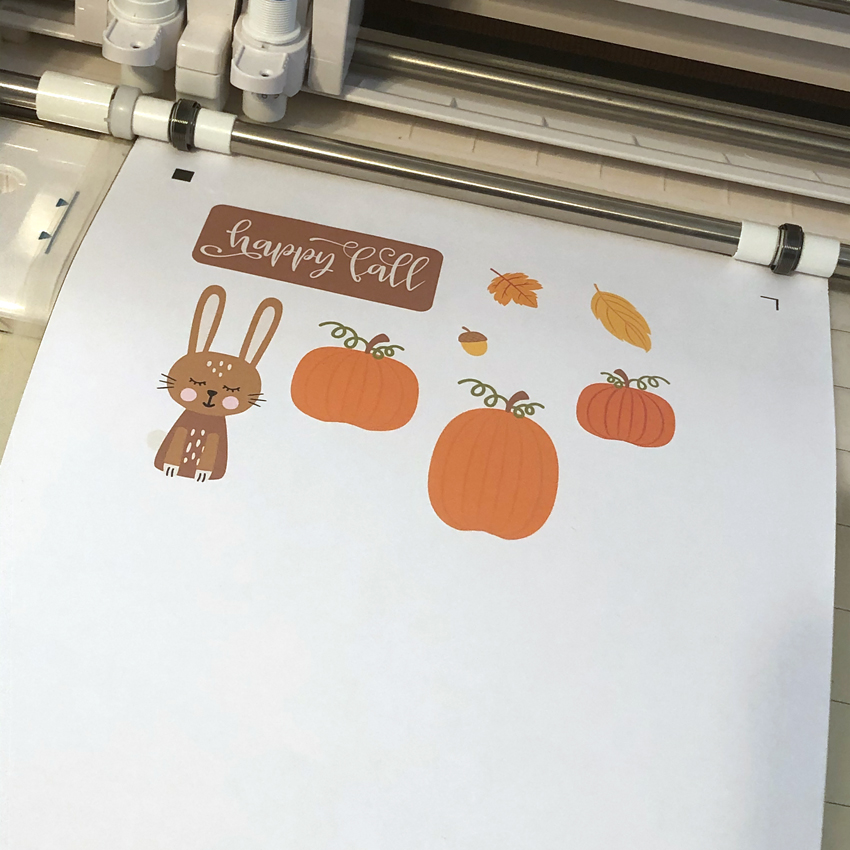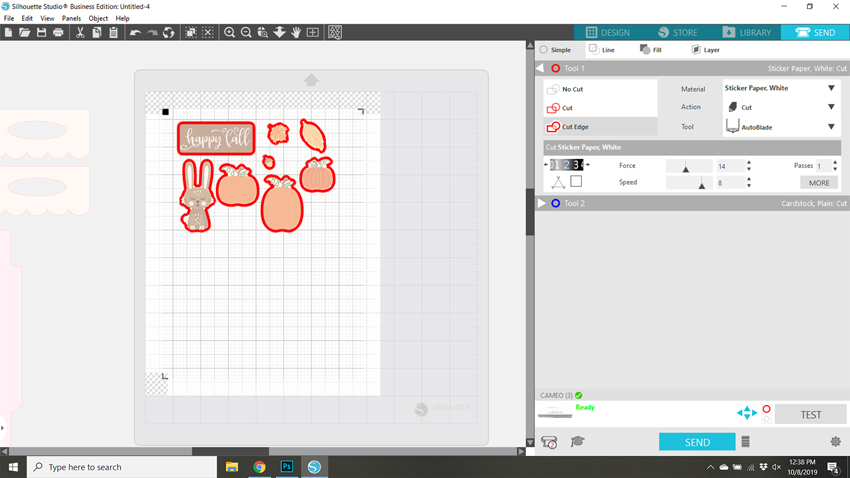Have you seen the new sticker sets? There are 2 new Birthday Sets (Birthday Stickers (SVG, Silhouette), Birthday Stickers 2 (SVG, Silhouette)) and a new set of Fall Stickers (SVG, Silhouette). These stickers can be used for a number of different projects… in addition to planners, you can use them on cards, gift bags, etc. Individual stickers can be resized… larger for a gift bag for instance or you can print a few of the same stickers to make cards in multiples. I used the new fall stickers to decorate a little gift bag. Take a peek…

I started with The Gift Bag with Scalloped Handles (SVG, Silhouette). I resized the bag to make it a bit larger. (11.75″ wide) When resizing make sure that you do it uniformly by clicking the Lock Aspect Ratio in the top tool bar. I pieced the bag together using some papers from Echo Park’s My Favorite Fall Collection.
I loaded the Fall Stickers into Silhouette Studio. I only wanted to use some of them for the bag, so I started by ungrouping the stickers. (Lori has a print and cut tutorial for Cricut here)
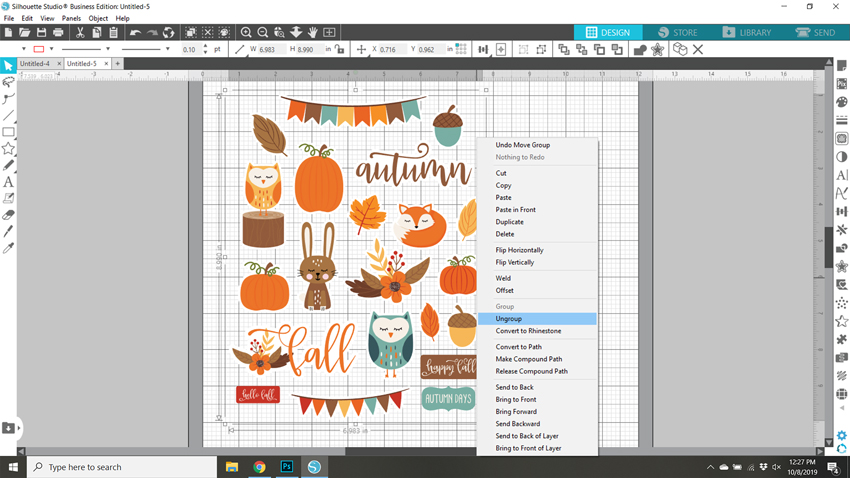
For this group of stickers, ungrouping also ungrouped the individual designs on each sticker. I zoomed in on the stickers I wanted to keep, selected all of the sticker pieces, right mouse clicked and selected group. I did this for each sticker I planned on using and deleted the rest.
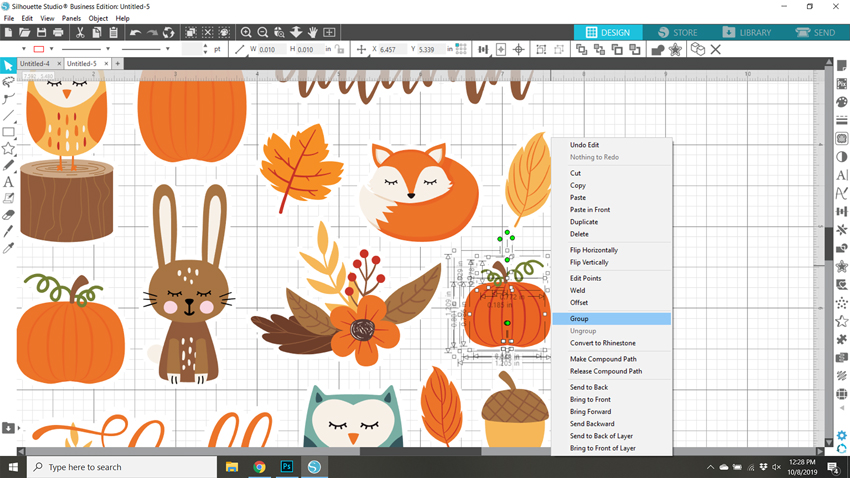
I knew I wanted to make a little scene, so I placed the bag file on my cutting mat and arranged the stickers as I wanted. Some stickers I resized like the leaves and the acorn to make them smaller. This allowed me to make sure everything would fit.
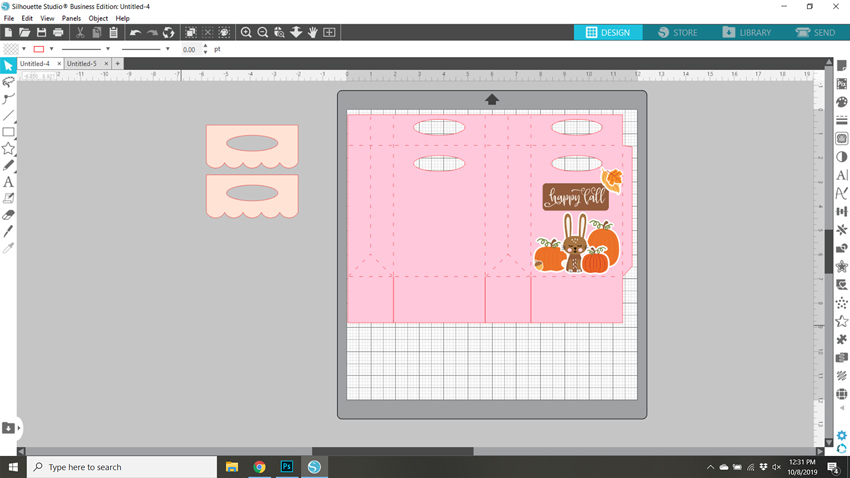
Once everything was sized as I wanted, I moved everything from my mat and set it up for print and cut. First, using the page set up I set the media size to 8.5×11. This is the size of my sticker paper. I used Matte White Sticker Paper from Staples.
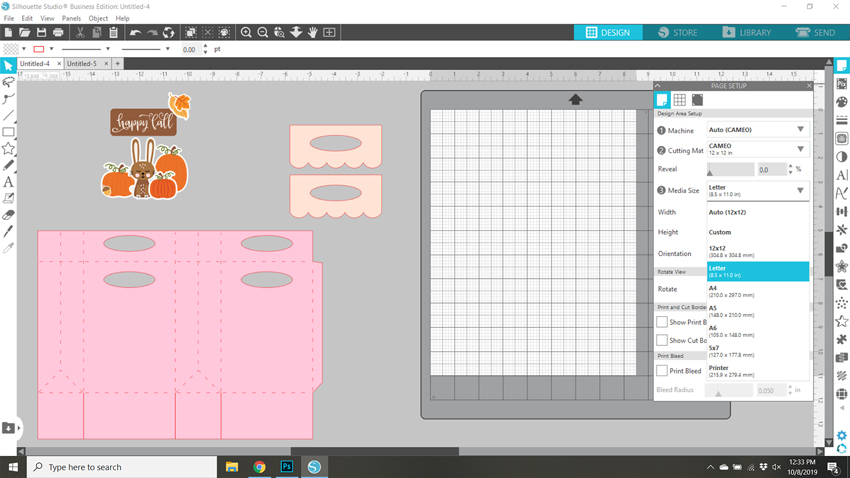
Next I turned on the registration marks.
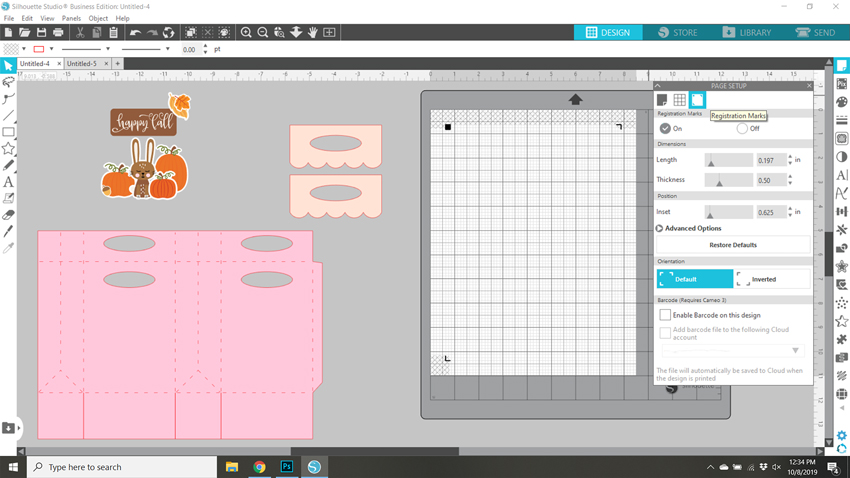
I then moved the stickers I wanted printed onto the mat, making sure each sticker was inside the registration mark area, then sent it to print. It would be easy to make multiples of this bag by simply copying the stickers and fitting them on the page.
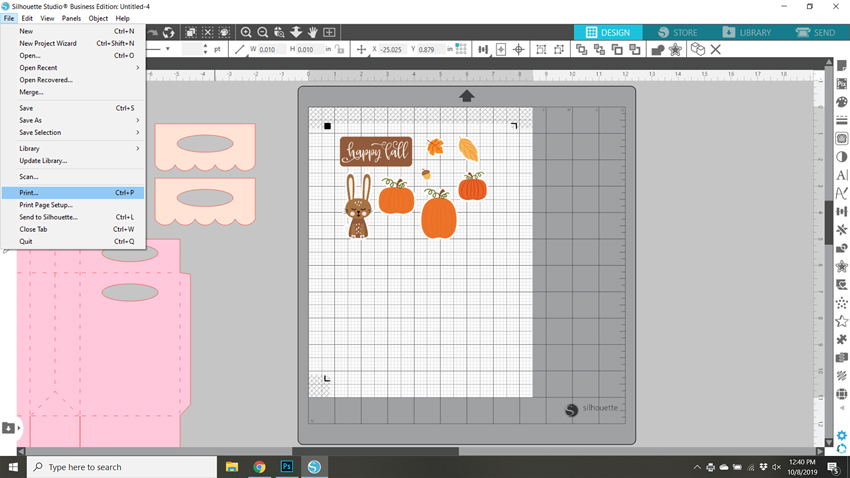
Once the stickers were printed I added the paper to my Silhouette mat and fed it into my machine.
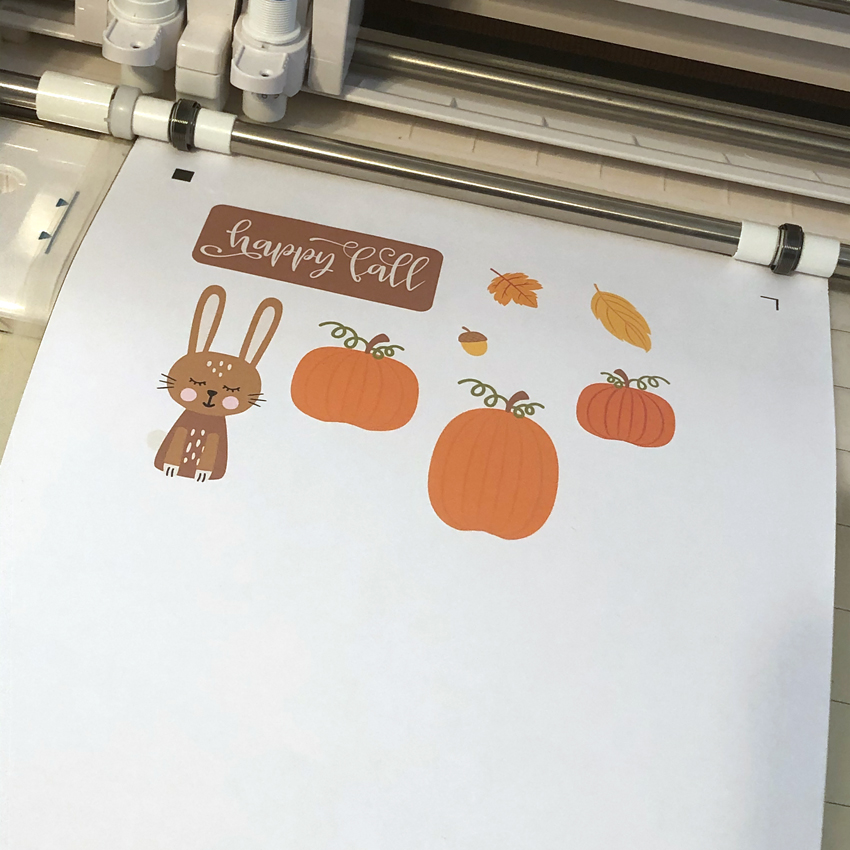
In my Silhouette software I clicked send then set up the cutting for Sticker Paper. Make sure that Cut Edge is selected, so that only the edges are cut. Then hit send.
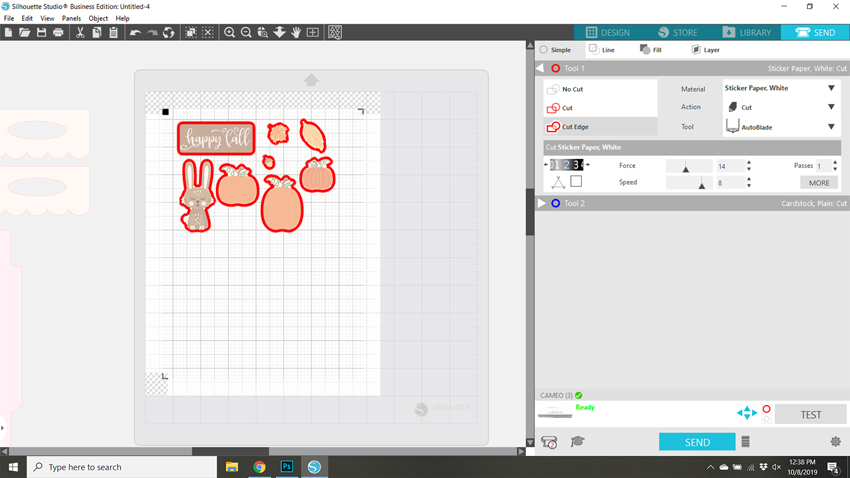
A couple of notes if you’re having difficulty with the print and cut. First, if your machine is not reading your registration marks, make sure you are running the most current version of Silhouette and that the paper you’re using is not colored. You can also try coloring over the square a bit with a black marker. You may also have problems if the registration marks are smudged. Some colored papers cause the marks to not be read. Also, you can try shutting down your machine and computer and unplugging your Silhouette then start it all up again. You would be amazed at the issues this can fix. I also recommend the shut down process if your cut lines are out of sync with the designs. Any time I have ever had issues with print and cut, the shutdown method has worked.
Once I had my stickers cut, all that was left was to add them to my bag!

If you use Lori’s stickers for any projects, make sure to tag her on Facebook and Instagram. We would love to see your creations! That’s it for me today, thanks for stopping by to peek!

BLOG * INSTAGRAM