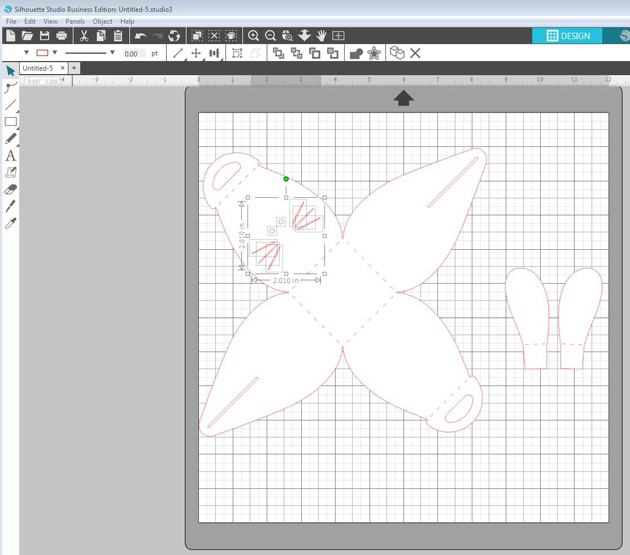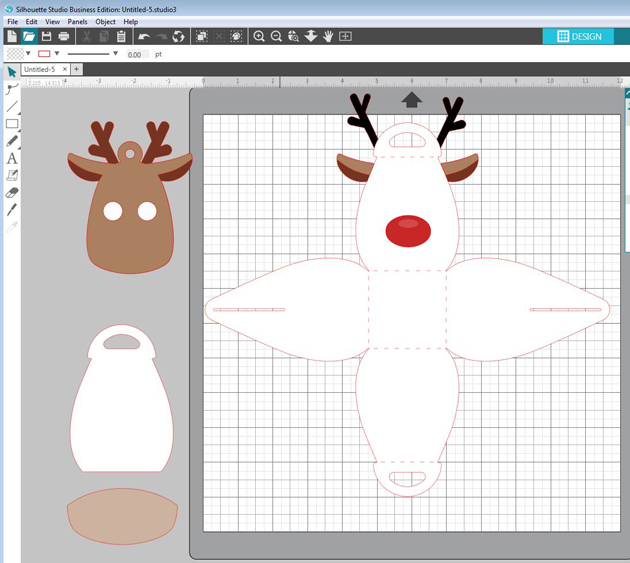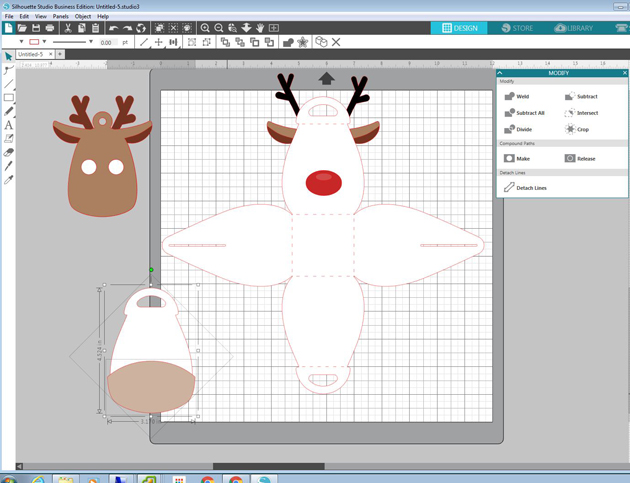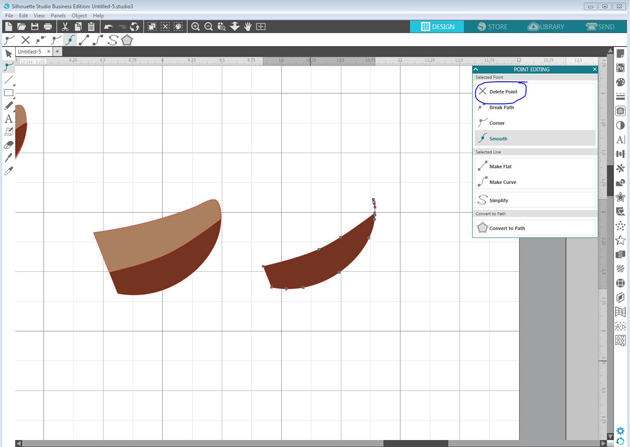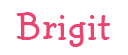Anita here with a tutorial to show you how I made Mickey Mouse letters for my grandson’s first birthday party. I used Lori’s awesome files for the 3D Letters, including the 3D Letter Alphabet O (SVG, Silhouette), the 3D Letter Alphabet N (SVG, Silhouette) and the 3D Letter Alphabet E (SVG, Silhouette). Lori also has a wonderful tutorial on her YouTube page which you can watch here to assist with putting the letters together.
Here are all the pieces that I cut out to make my blocks. I used kraft cardstock papers for assembling my letters. I will describe what I did to create the Mickey ears at the top of the letter and cut an extra letter in the red, and cut it to fit near the bottom third of the letters.



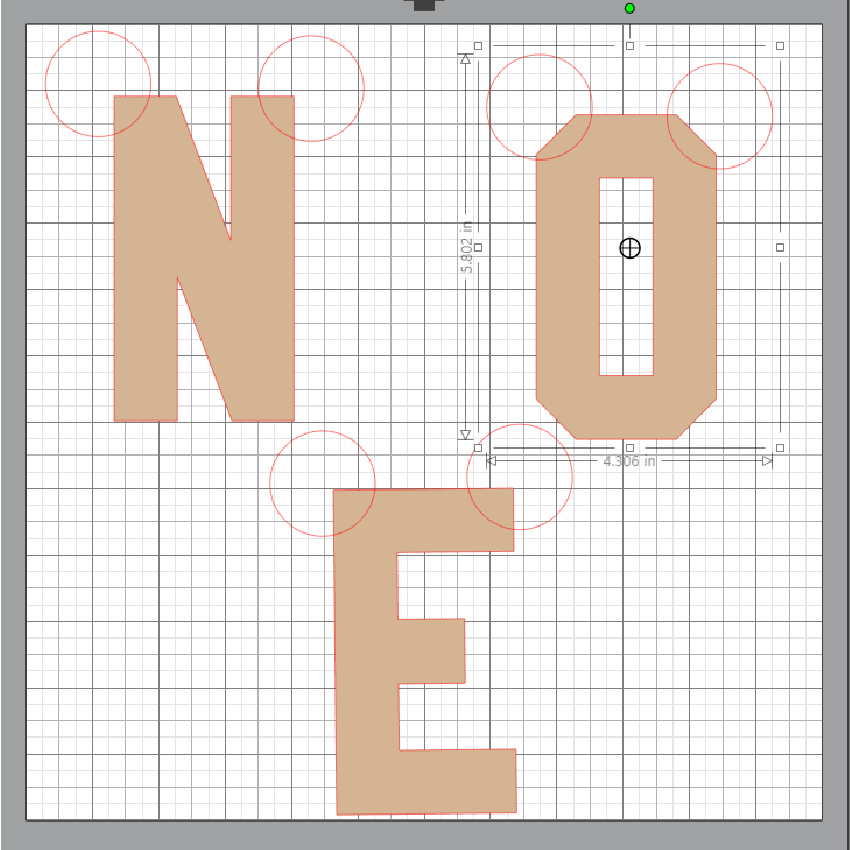
To create the ears, I used the shape tool in my Silhouette Studio software and created a small circles that were the size that I wanted for the ears. I copy and pasted a copy of the larger front piece from the file as I didn’t want the layered look as shown in the original cut file. Once I had all three of the letters on the mat I added two circles to each letter. I then grouped each letter with the ears and arranged them on the mat so that they all fit. I then sent the file to cut and selected each letter one at a time and then selected cut edge. I sent it to my Silhouette and it came out perfect.
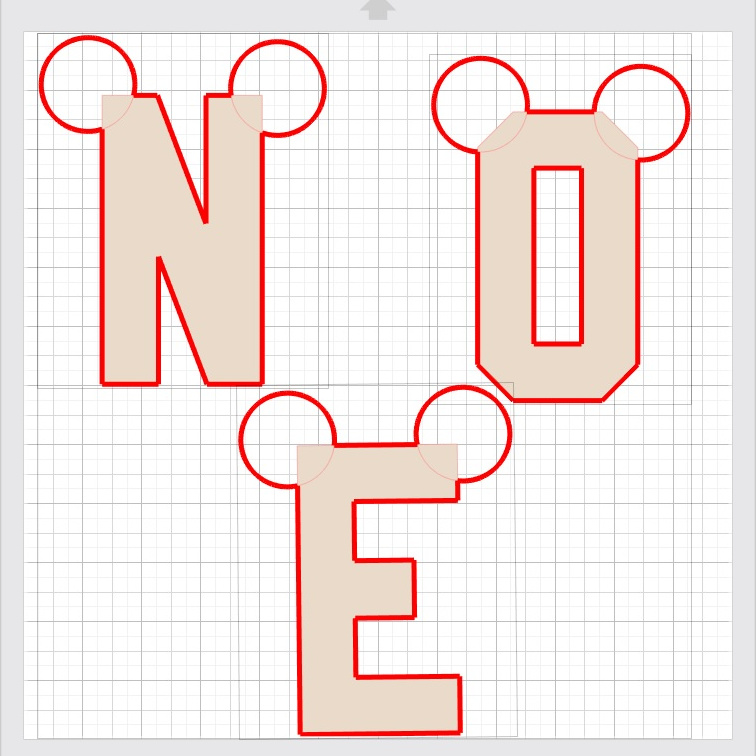



Thanks for looking and have a great day.
Hugs,
Anita


 Anita here with a fun tutorial to make this gift set. I love to quilt and embroider as much as I love to paper craft and I was thrilled to recently discover that Lori Whitlock has embroidery files that she has designed, many of which mirror her paper craft SVG files. You can find her gorgeous embroidery files at
Anita here with a fun tutorial to make this gift set. I love to quilt and embroider as much as I love to paper craft and I was thrilled to recently discover that Lori Whitlock has embroidery files that she has designed, many of which mirror her paper craft SVG files. You can find her gorgeous embroidery files at  I bought shrink film from Amazon and used Lori’s Print & Cut Stamps Christmas Cookies which you can find
I bought shrink film from Amazon and used Lori’s Print & Cut Stamps Christmas Cookies which you can find 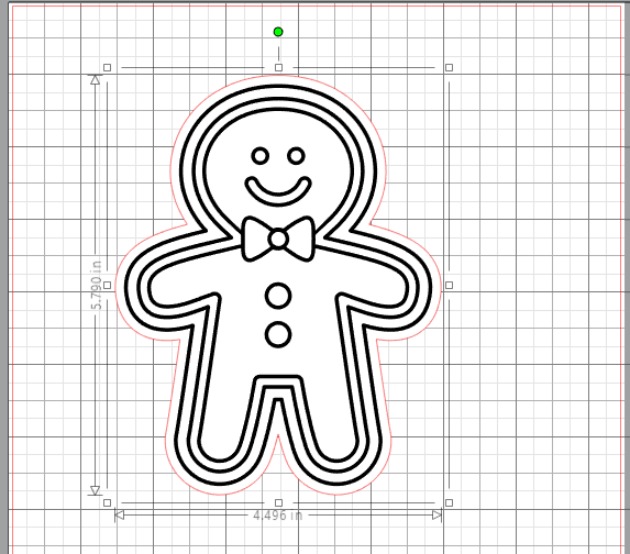 I then used my Copic markers to color the shrink film. I knew that the colors would deepen once I shrunk the image so chose my colors with that in mind. I used R37, E11, G14, G07, E99 for the gingerbread man and Y08, E99, R37, G07 for the Gingerbread house. Be sure to punch a hole in your shrink film before you put it in the oven and remember that the hole shrinks also. The directions say to bake the film on parchment at 300 degrees for 2-3 minutes but I found that my heat gun worked much better as I could control the plastic as it shrank. Below is the before picture.
I then used my Copic markers to color the shrink film. I knew that the colors would deepen once I shrunk the image so chose my colors with that in mind. I used R37, E11, G14, G07, E99 for the gingerbread man and Y08, E99, R37, G07 for the Gingerbread house. Be sure to punch a hole in your shrink film before you put it in the oven and remember that the hole shrinks also. The directions say to bake the film on parchment at 300 degrees for 2-3 minutes but I found that my heat gun worked much better as I could control the plastic as it shrank. Below is the before picture. Here is the photo of the shrink plastic after it was done.
Here is the photo of the shrink plastic after it was done. I went to Embroidery online and bought the bundle which had all the Christmas embroidery files that I wanted to use for this project. It is called
I went to Embroidery online and bought the bundle which had all the Christmas embroidery files that I wanted to use for this project. It is called  I then strung my two adorable gingerbread embellishments on some yummy twine, added a bell and glued that down as well.
I then strung my two adorable gingerbread embellishments on some yummy twine, added a bell and glued that down as well. The last thing that I did was made a card that used the SVG cut file which matched the embroidery. I used Lori’s new Christmas collection called Celebrate Christmas. The cut file can be found here in Lori’s store and
The last thing that I did was made a card that used the SVG cut file which matched the embroidery. I used Lori’s new Christmas collection called Celebrate Christmas. The cut file can be found here in Lori’s store and 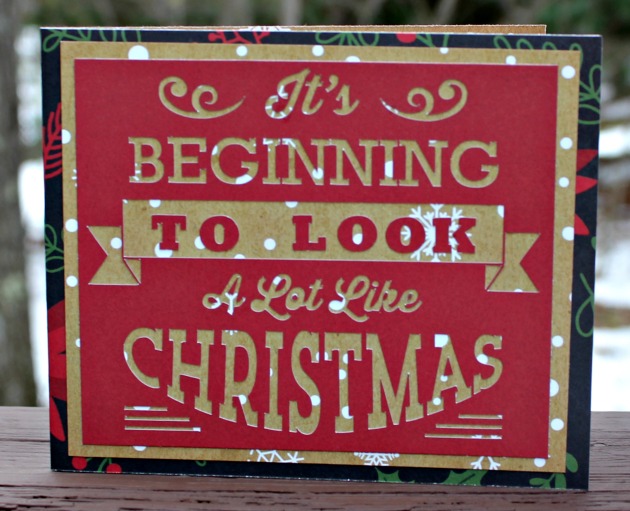 That’s it for me. Hope that you have a wonderful holiday season.
That’s it for me. Hope that you have a wonderful holiday season.