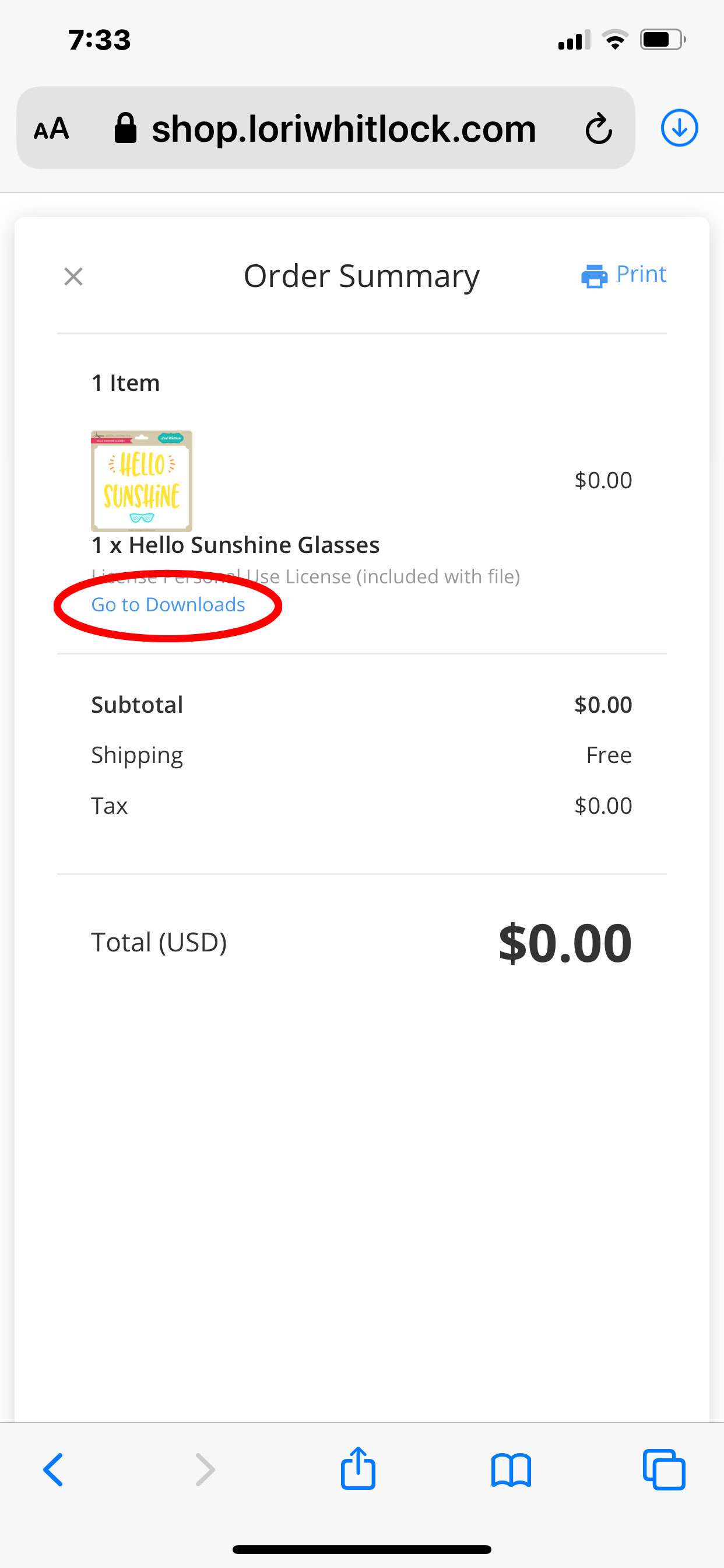Today I’m going to teach you how to download our SVG files and then upload them to the Cricut Design Space app to use with your Cricut Cutting Machine from your iPhone or iPad (iOS 11 or later). Keep in mind that this technique has a few steps and it’s probably more practical to manage your files and upload them to Design Space from a computer so that they are accessible from the app. However, they can be purchased, downloaded, and then uploaded from your iPhone or iPad if you desire by following these steps.
1. Purchase a SVG file
On your iPhone go to Safari and visit shop.loriwhitlock.com.
Locate a free file or a file to purchase and go ahead and check out.
2. Download the .zip file and save to “Files”
When you have completed checkout you’ll see a “THANK YOU” page tap:
SHOW DETAILS > GO TO DOWNLOADS > FILENAME.zip > DOWNLOAD.
This will save the .zip to the iCloud Drive in your “Files” on your iPhone or iPad. (.zip files cannot be uploaded to Cricut Design Space — you must unzip it first). NOTE: You can also download your purchase from MY ACCOUNT > COMPLETED ORDERS or your order confirmation email.
3. Locate the “Files” app and unzip the .zip
Open the “Files” app on your iPhone or iPad. Tap:
BROWSE > iCloud DRIVE > DOWNLOADS > FILENAME.zip
This should automatically unzip the file. You should now see a folder with just the file name (you may need to scroll to the top to see it). When you click on the folder, you’ll see the SVG is the icon with the double outlined blue box. You’ll be able to access this SVG file from Cricut Design Space.
4. Upload the SVG into Design Space
Open the Cricut Design Space app and tap:
NEW PROJECT > UPLOAD > BROWSE FILES > iCloud DRIVE > DOWNLOADS > YOUR UNZIPPED FOLDER > SVG FILENAME (choose the SVG – the icon with the double outlined blue box) > Name the SVG file > SAVE
Now the file has been uploaded to Design Space. Simply tap the thumbnail of the uploaded SVG > INSERT. Now you can use the SVG file in Design Space as you wish.
All that’s left is to send to cut! Again, it is more straight forward to add files from your computer then access from your phone, but you can do it this way if needed! Thanks for stopping by the blog today!
Lori