Hi everyone, it’s Traci and I’m back with a quick and easy tutorial for making print and cut labels. I do a lot of scrapbooking, but when it comes to cards, I usually find myself scrambling to create one for a special event at the last minute. So I decided to create a bunch of labels to keep on hand.

Lori has a brand new set of layered labels available, and as soon as I saw them, I knew they would be perfect for my project. I’ll walk you through the steps to create these so let’s get started.
Step 1: Assuming your printer is for 8.5” x 11” paper, resize your paper in your software. I have the Silhouette Designer Edition, but I believe most of these steps will work with the original software also.

Step 2: Show your registration marks so that your printer and Silhouette machine talk nicely to each other.

Step 3: Add your first label design to the mat and right click to ungroup the pieces.

Step 4: Layer each piece of the design on top of each other. Now go to the “Align” window, highlight all the pieces of the design, and click “Align Center” so that all of your pieces are stacked evenly. Note that on some labels you may need to “align center” and “align middle” to get the pieces all stacked up evenly. Now, right-click, group, and then resize the label to the finished size you desire.
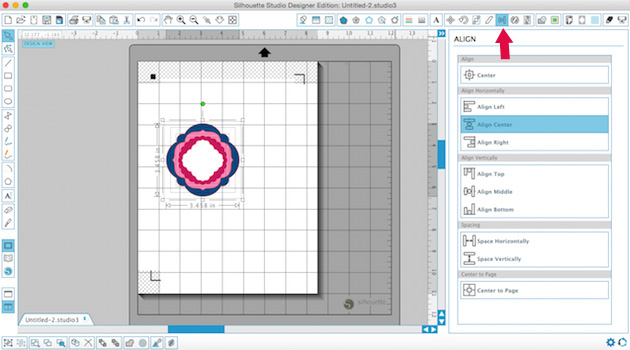
Step 5: Repeat steps 1-4 for each label.

Step 6: Once your labels are all stacked and sized the way you want them, highlight all of them and go to your cut setting window. Select the “Cut Edge” style so that only the outer edge of your label gets cut.

Step 7: Now here is a fun part. Let’s add some monograms and sentiments to our labels. Using the Type tool, add a monogram letter or phrase to one of your labels. Resize it to fit inside the label and then go to the “Color Fill” window. Highlight the text (this is key!) and then click on the eye dropper tool in the color fill window. Hold the eye dropper and drag your mouse over the colors on your label. You will see the eye dropper “picks up” the color you hover over. Once you decide on a matching color, release your mouse and the color will fill your text with a perfectly matched color for the label.

Step 8: Each time you add a phrase or monogram to your label, be sure to highlight the text, go to the “Cut Settings” window, and select the “No Cut” option. Once that is done, print your labels and cut them out. Now you have a whole set of beautiful labels to quickly add a sentiment or monogram to a card or other project!
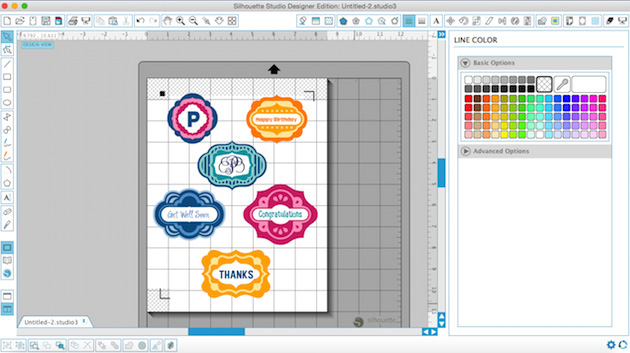
Supplies:
Layered Labels
LW Bubble and Perfect Print Fonts
Jack and Jill paper collection by Lori for Echo Park
I hope I have given you a few fun tips today … thanks for stopping by Lori’s blog! Come visit me over at Artsy Albums sometime!
Traci
www.artsyalbums.com

Thanks. I had bought the layered labels but wasn’t sure how to use them. This tutor comes at a perfect time.