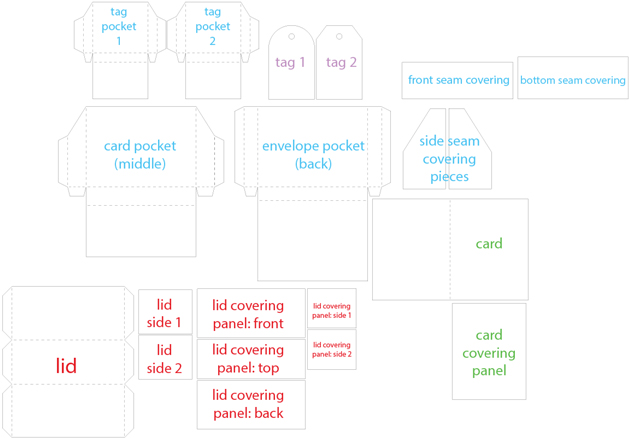If there is one thing that I love about digital die cuts, it’s that you can have fun manipulating them to make something very different than they might have been intended for. I took one of Lori’s 4×6 Life Card files and made a mini album from it. I only used one of the shapes but using the directions that I am going to give you, it will be very possible to make a mini book with different shaped pages.
Here is the file that I used. Once I had my shape on my mat, I actually resized it to a 3×4 size for a mini, mini album, but you can create it in any size that you would like.
Here are some pictures of my finished mini book. I used Lori Whitlock’s Here & Now for Echo Park paper and embellishment collection to create my mini book. I’ll have more up close pictures of my mini on my
blog if you want to pop on over there.
So now for the tutorial. How do you take a 4×6 Life card and make it into this ticket shaped accordion mini album? Let me show you!
Pick the shape that you want to use. I picked the ticket stye. Ungroup the file and delete the shapes that you don’t want to use for this project. Replicate your shape so that you have a row of three.
Move each shape to the left so that they are just barely overlapping. You don’t want to go too far because it will distort the shape. You will know when you weld the shapes together you will know if you put them close enough because the middle lines will disappear.
If you move over too much or not enough, just click the undo button and try again.
Tip: Hold down the shift key while you are drawing your line, to get a perfect straight line.
This step can be done whether you have the basic or Designer Edition of the Silhouette Software.
Sorry, the above direction should say, Copy one of the perforated lines and paste it on the end of the welded shape where you just erased the line. Draw a short angled line, select it and mirror left under the replicate feature.
Cut out as many of these groupings to make your mini book long or short.
Try this technique with basic shapes or more complicated shapes. You never know what you can make until you try.
To create the mats for the individual pages of my mini book, I took one of the original shapes and used the inside offset feature. Those I cut out separately from matching paper.
I hope you enjoyed the tutorial today. If you have any questions please feel free to visit
my blog and leave your question in the comment section. Thanks!!
Supplies used:
Here & Now paper and embellishment collection by Lori Whitlock for Echo Park