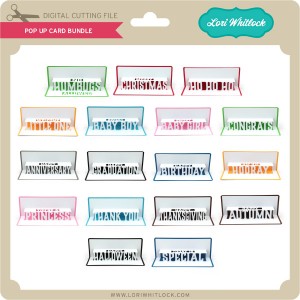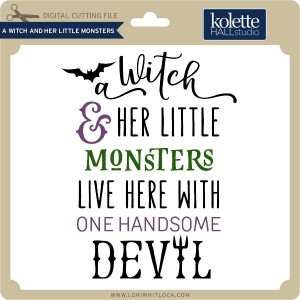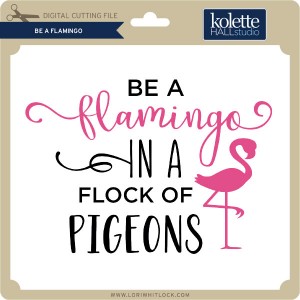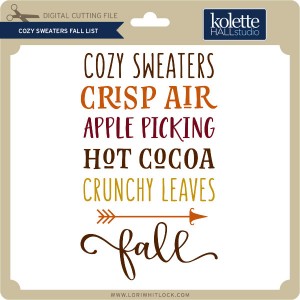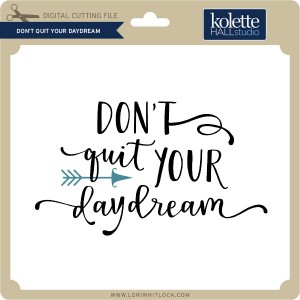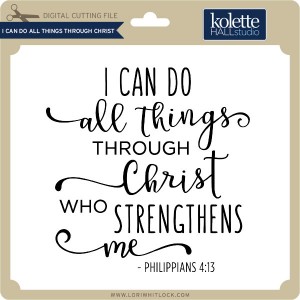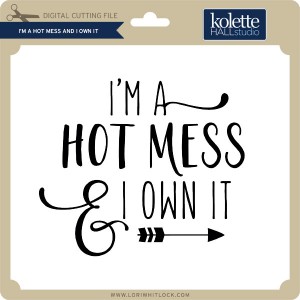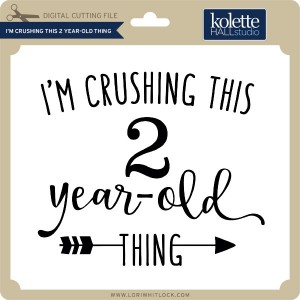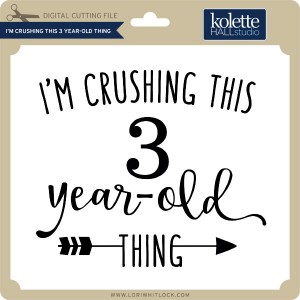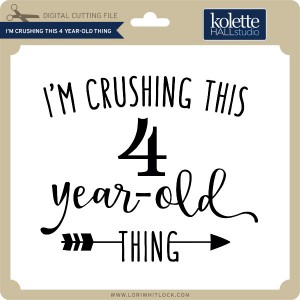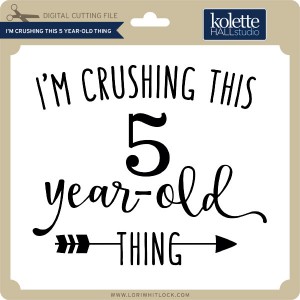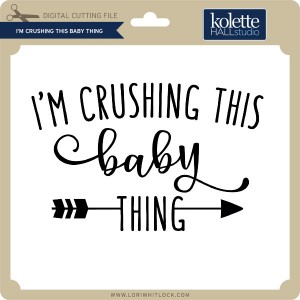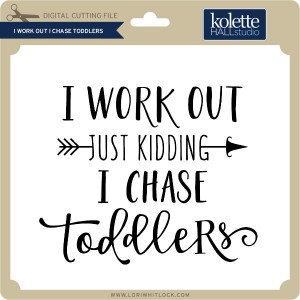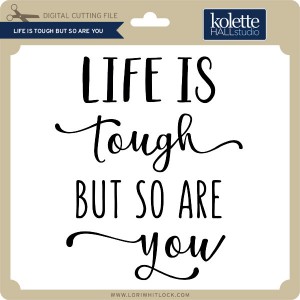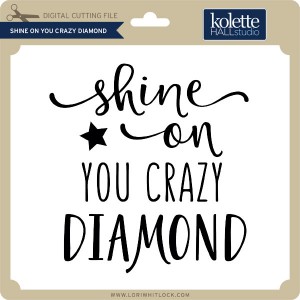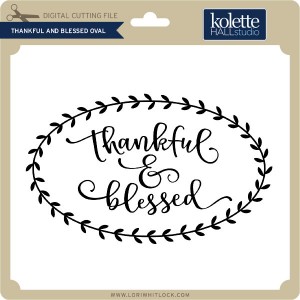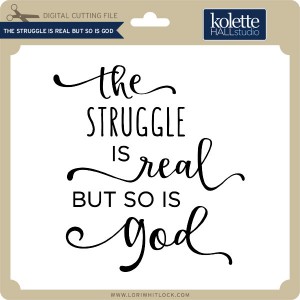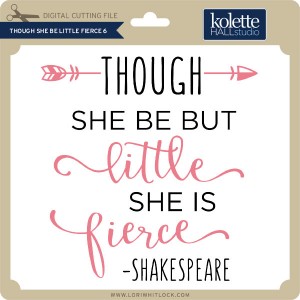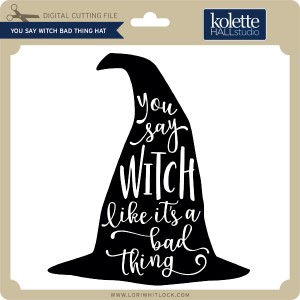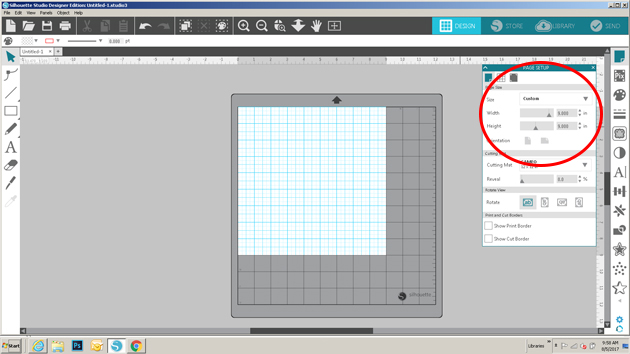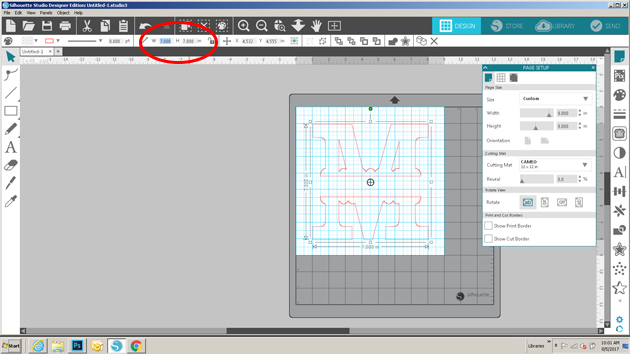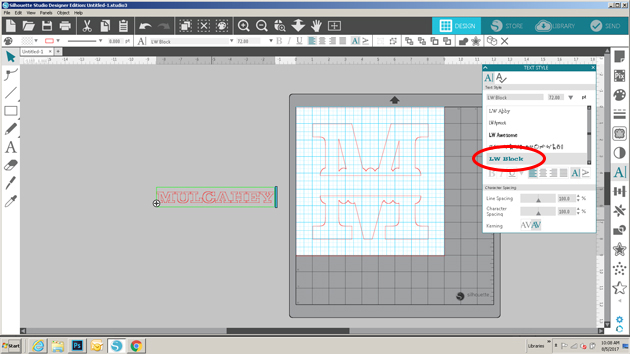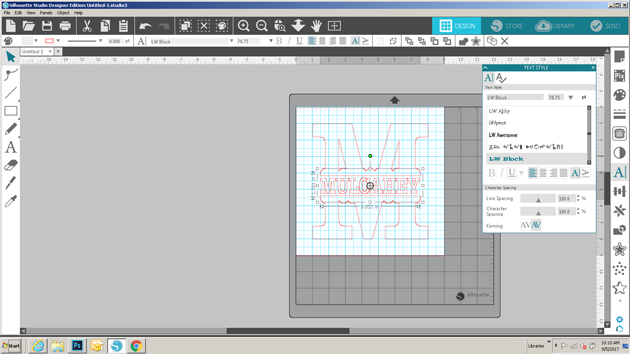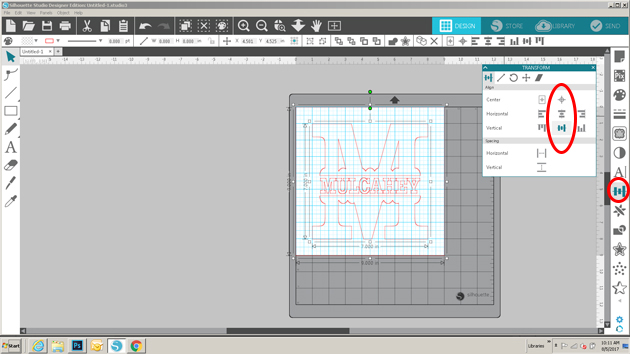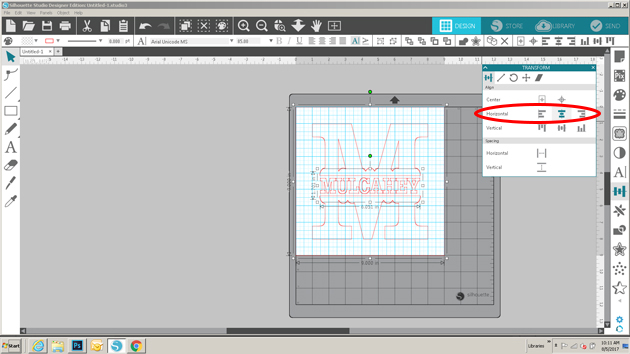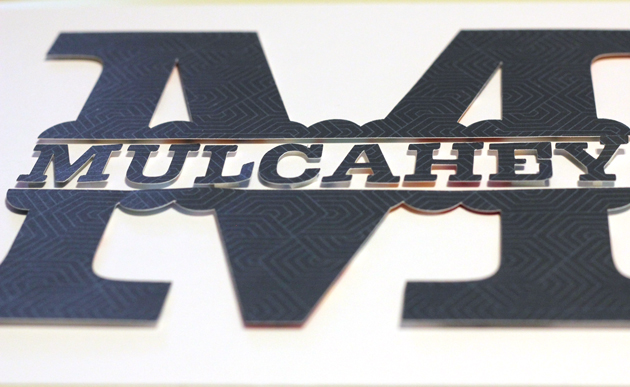Hi Everyone! Brandie here with a tutorial on how I made some pretty napkins using the Split Pumpkin Set (Silhouette store) and the Darling Script Font (Silhouette store) .
I wanted something to spruce up my Thanksgiving table this year. I’ve never had a fancy table-scape and probably never will, but a girl can dream. With this project I will get a little closer to that goal.
For this project I used 100% cotton napkins, gold glitter heat transfer vinyl, brown glitter heat transfer vinyl, parchment paper, and an iron.
First I added the font to my computer then uploaded the split pumpkin to Cricut Design Space.

I sized the pumpkin to a width of 3.1 inches and a height of 3.4 inches. I then welded the image so that when I send the pumpkin to the mat the top and bottom of the pumpkin will cut stacked on top of the other like in the picture. For each name I adjusted the letter spacing so that the letters touched I then welded the letters together so they will cut as one piece as well.

Since my name is the longest I used it as the guide to size the other names. The height is .72 inches for all of the names and the width vary for each name.

Once I was happy with the sizing I was ready to cut. I turned on the mirror image for both mats, adjusted the images on the mat to give myself a little more room for weeding, and cut the images out of the heat transfer vinyl. When applying the vinyl be sure to put the shinny side down on the cutting mat.

I washed and pressed my napkins. I also dry fit the two images so that they would be in the bottom center on the napkin.

I always use a piece of parchment paper between the vinyl and iron. Then pressed the vinyl with as much pressure as I could to get a good adherence. I then flipped the napkin over and pressed the back of the image. I then repeated the steps for the name.

Here they are finished and ready for my Thanksgiving table. Thanks for stopping by!
Brandie





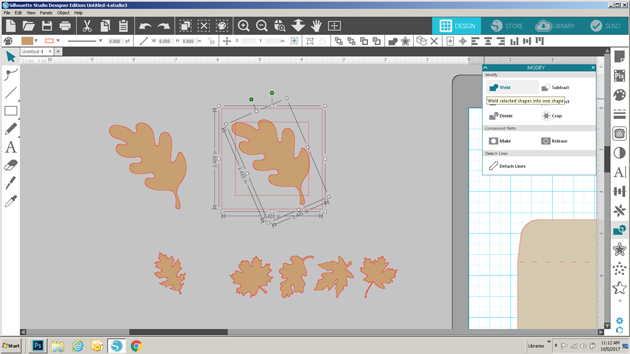




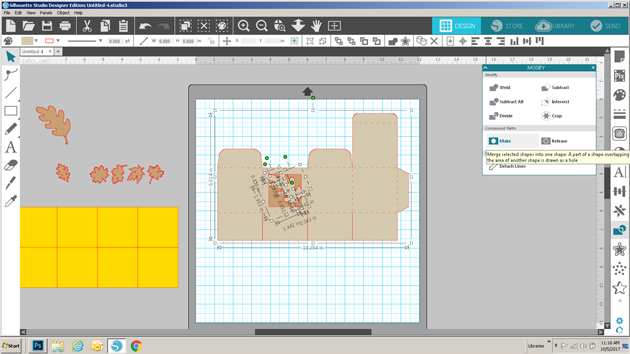














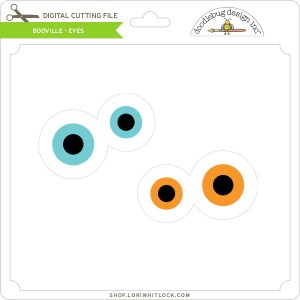


























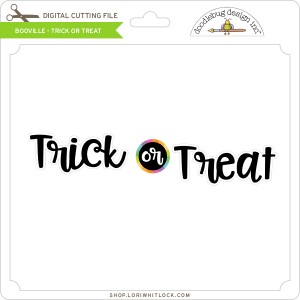










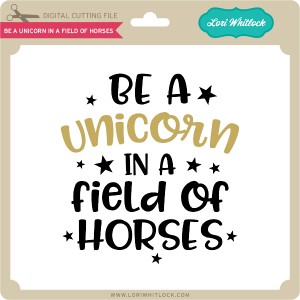




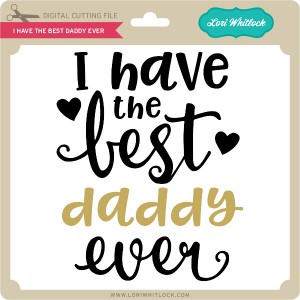

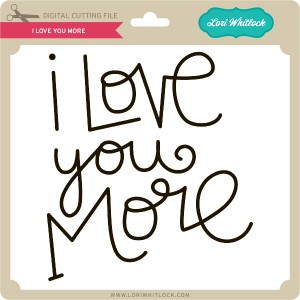

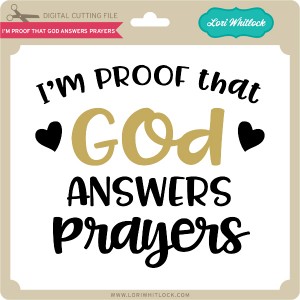










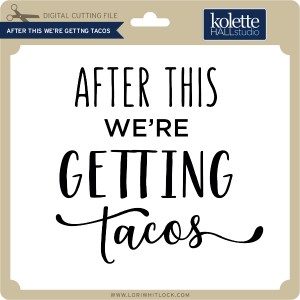
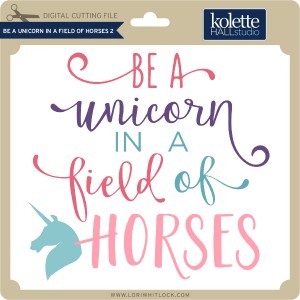
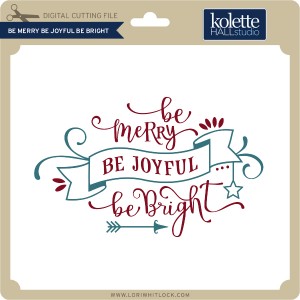
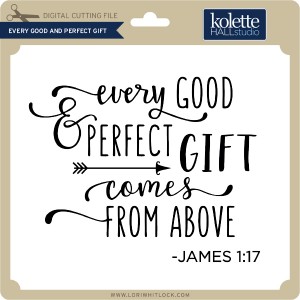
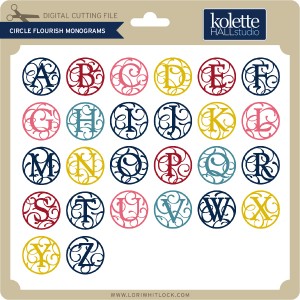





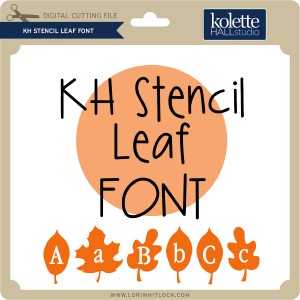

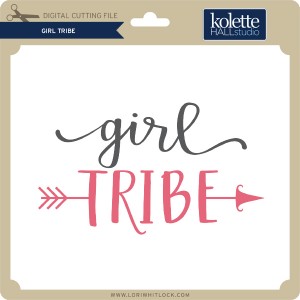
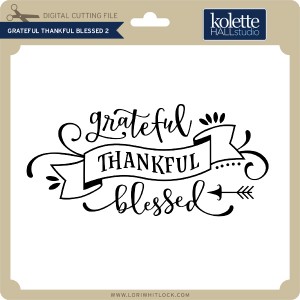
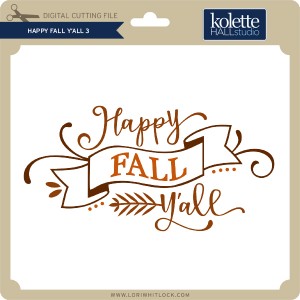
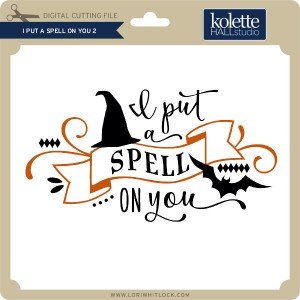
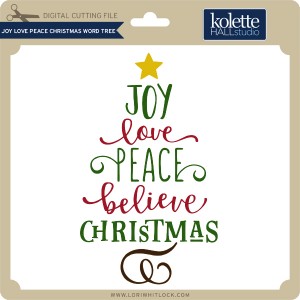
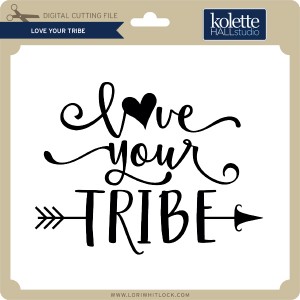
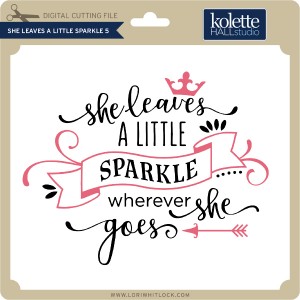
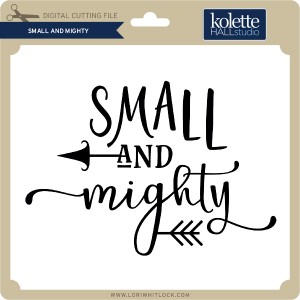
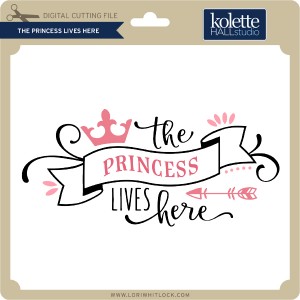
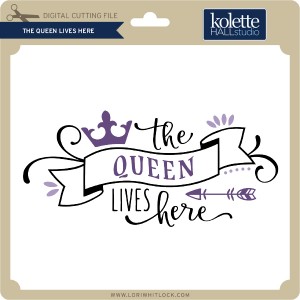

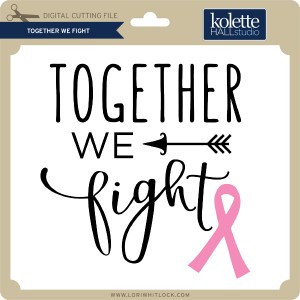



 Check out our awesome SVG files releasing this week! And, just like always, the NEW SVG files are ON SALE 25% OFF through the weekend in the
Check out our awesome SVG files releasing this week! And, just like always, the NEW SVG files are ON SALE 25% OFF through the weekend in the